Коллаж с наполненными бокалами
В нашем очередном уроке мы узнаем какое оригинальное «наполнение» можно придумать бокалам, причём не обязательно в виде шипящего шампанского :)
1 шаг: Нам понадобятся несколько картинок, в нашем случае пусть будут вот такие:

2 шаг:
- Открываем картинку с бокалами.
- Переименовываем данный слой в «бокалы».
- Клавишами CTRL+T активируем режим свободного трансформирования.
- Разворачиваем картинку в левую сторону так, чтобы наши бокалы приняли вертикальную позицию.

3 шаг: Создаём элемент из огня:
- Открываем картинку с огнём.
- Перетаскиваем этот слой в рабочий документ с бокалами и выравниваем пламя по середине бокалов.
- Задаём ему название «огонь».
- Добавляем слой-маску для огня (жмём внизу палитры слоёв).
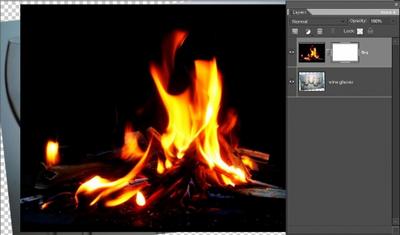
4 шаг:
- Делаем слой с пламенем невидимым.
- Включаем «magnetic lasso» (Магнитное лассо) или другой аналогичный инструмент и выделяем контур бокала.
- Закончив, щёлкаем CTRL+SHIFT+I, тем самым инвертируя изображение.
- Делаем слой с огнём видимым, затем щёлкаем по маске этого слоя, активируя его.
- Жмём D, в результате цвета сбрасываются на белый/чёрный, жмём Х, меняя цвета местами.
- Берём большую, жёсткую кисть и заполняем ею выделенный участок маски слоя.
- Нажав CTRL+D снимаем выделение.

5 шаг:
- Удаляем связь слоя «огонь» и маски, просто кликнув по пиктограмме цепи между ними.
- Жмём CTRL+T, после чего начинаем двигать и трансформировать картинку с огнём.
- Режим наложения blend mode устанавливаем screen, т.е. Осветление. Можно поэкспериментировать с softlight (Мягкий свет) и overlay (Перекрытие).
Наш первый элемент коллажа готов. Зная алгоритм действий, применяем его к остальным элементам.

6 шаг: Создаём «кусочек неба»:
- Открываем картинку с небом, переносим его в документ с бокалами и выравниваем его относительно центра бокалов.
- Слой с небом называем «небо», после чего добавляем слой-маску.
- Оставляем видимым лишь слой с бокалами, вооружаемся Магнитным лассо и выделяем контур бокала.
- Закончив, жмём CTRL+SHIFT+I, инвертируя картинку.
- Слой с небом делаем видимым, после чего щёлкаем по маске данного слоя, делая её рабочей.
Жмём D, сбрасываем цвета на чёрный/белый и нажатием Х меняем их местами.
- Жёсткой большой кистью заполняем выделенный участок маски слоя. Жмём CTRL+D, чтобы избавиться от выделения.
- Убираем связку неба и маски, щёлкая по пиктограмме цепи.
- Жмём CTRL+T, чтобы переместить и трансформировать картинку с небом до приемлемого вида.
- Режим наложения blend mode меняем на lighten с непрозрачностью 58%.

7 шаг: Работаем с деревом:
- Повторяем 5 предыдущих этапов для слоя с деревом. Размещаем дерево в крайнем правом бокале.
- Режим наложения blend mode меняем на multiply (Умножение) с непрозрачностью 100%.

8 шаг:
Создаём гармонию:
- Повторяем предыдущие 5 этапов работы. Этот слой размещаем в среднем бокале.
- Режим наложения blend mode меняем на normal с непрозрачностью 100%.
- Мягкой кистью среднего охвата и 40-процентной непрозрачностью создаём слой-маску и проходимся кистью чёрным цветом по границам маски.
Особо тщательно водим по рукам, тем самым смягчая детализацию, делая изображение более реалистичным.

9 шаг: Работаем с водой:
- Повторяем 5 предыдущих этапов работы с небом.
- Режим наложения blend mode меняем на overlay с непрозрачностью 100%.
- Слой с водой делаем рабочим.
- Следуем в меню Layer>New fill layer>Solid color (Сплошная заливка).
- Связываем слой нажатием Ctrl-Alt-G.
- Для заливающего цвета выбираем 213b8f.
- Режим наложения blend mode меняем на color.
- Устанавливаем стыковочный способ, чтобы окраситься. Непрозрачность снижаем по желанию, лично мне хватило 59%.
- Берём мягкую кисть с непрозрачностью 40%, задаём для переднего плана чёрный цвет, активируем маску слоя и проходимся кисточкой по краям бокала.

10 шаг:
Задаём изображению характер:
- Отмечаем верхний слой палитры.
- Создаём новый слой для заливки (как в 9 шаге), Устанавливаем цвет #b29a7c.
- Режим наложения blend mode меняем на color с непрозрачностью 40%.
- Ещё один заливочный слой, цвет #485874, режим наложения overlay с непрозрачностью 100%.
- Дублируем голубой, заливочный слой, установив в нём непрозрачность 65%.
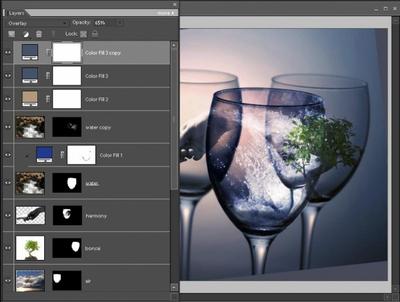
11 шаг: Работаем с виньеткой:
- Для этого создаём три новых слоя, разместив их под коричневым слоем.
- Переименоываем их сверху вниз, как «виньетка мягкая», «виньетка нормальная» и «виньетка – мягкий свет».
- Для мягкой виньетки выбираем инструмент градиента, убеждаемся что настройки градиента установлены от переднего плана к прозрачному и что в качестве цвета переднего плана задан чёрный. Водим градиентом по каждой стороне рабочего слоя, чтобы в конце-концов получилась рамка (градиент тяните короткими движениями).
- Режим наложения blend mode меняем на soft light.
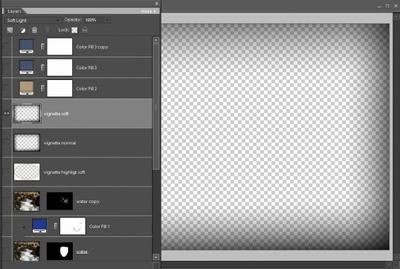
12 шаг: Для нормальной виньетки рисуем ещё одну рамку, аналогично рамке описанной выше. Режим наложения normal, и непрозрачность 100%.
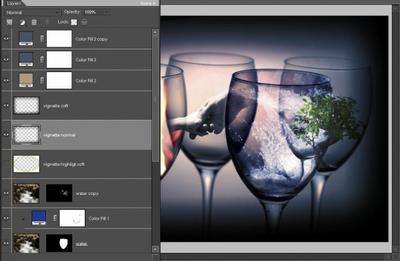
13 шаг: Для виньетки с мягким светом поступаем так:
- Виньетку делаем активной, в качестве цвета переднего плана задаём белый, жмём комбинацию CTRL+SHIFT+I, инвертируя выделения. Заливаем всё белым клавишами ALT+BACKSPACE
Режим наложения soft light, и непрозрачность 43%.
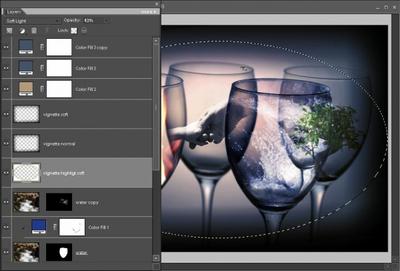
А вот и финиш:






