Photoshop: улучшаем кожу
Как правило, решить определённую творческую задачу можно несколькими путями. Но в нашем уроке, я опишу вам лишь одну из несложных методик обработки фотографии, при этом не буду настаивать на её идеальности.
Итак, я научился этому приёму после того как ознакомился с книгой Скотта Келби «Справочник по обработке цифровых фотографий в Photoshop». Это одна из немногих достойных книг, которая поможет вам научиться раскрыть весь арсенал этой великолепной программы, где акцентируется внимание не только на пунктах выполнения, но и на приёмах работы.
Открываем «подопытный» файл, в нашем случае, это конечно же портрет, снятый крупным планом:

Для понимания сути задачи, я увеличил фрагмент:

Приступаем к процессу обработки. Создаём слой (Layer) с помощью команды меню Layer → Duplicate Layer. Подтверждаем действие ОК. Будет создана копия основного слоя, так называемого Background, что мы и увидим на панели слоёв:
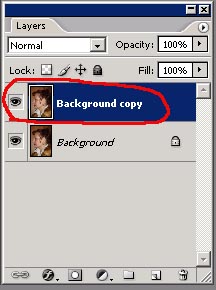
Наша новая копия станет рабочей (в палитре она выбудет выделена цветом), а это значит, что все дальнейшие манипуляции будут влиять только на неё.
Далее нам необходимо применить фильтр размывающий изображение, и для этого заходим в меню Filter → Blur → Gaussian Blur. А вот и его окно настроек, для наглядности:
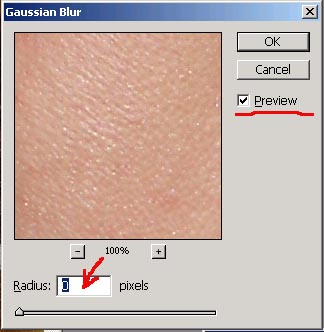
Автор этого способа рекомендует устанавливать степень размытия Radius в границах от 3 до 6, но попробуйте поэкспериментировать сами, возможно вам подойдёт другое значение.
Получившийся результат, можно увидеть сразу, если установлена отметка предварительного просмотра Preview.
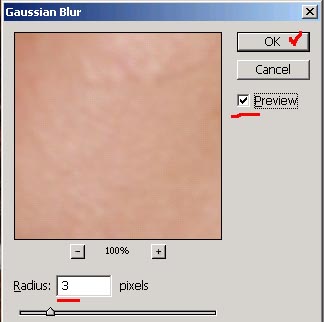
После подтверждения ОК, фильтр повлияет на верхний слой-копию — всё изображение этого слоя приобретёт размытость и нечёткость.
Одним из замечательных свойств слоёв является возможность регулировки степени прозрачности слоя. Для этого, на панели Layers предусмотрено его свойство Opacity (непрозрачность), с установленным по умолчанию значением 100%. Эта цифра означает, что через верхний слой-копию не видно основного слоя.
Автор методики рекомендует поменять значение непрозрачности Opacity на 50%, но опять таки и здесь возможны варианты.
Изображение по прежнему имеет слегка размытую детализацию, и нам, конечно же, хочется вернуть ему былую резкость.
Для этого берёмся за инструмент Eraser (Ластик) оптимального размера и с мягкими краями. Для выбора опций этого инструмента нужно нажать на стрелку на панели параметров Brush (Кисть). Размер инструмента Ластик регулируется ползунком Master Diameter, а жёсткость воздействия на картинку — параметром Hardness. Форму инструмента (а нам нужен ластик с мягкими краями) можно увидеть в прилагаемой табличке внизу слева:
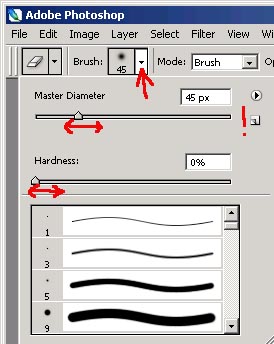
На правом рисунке я специально поставил восклицательный знак, как намёк на то, что самые используемые настройки инструментария лучше всего сохранять, давая им осмысленные названия.
Настало время обработать ластиком глаза, волосы и губы и другие необходимые элементы на верхнем слое.
Эти действия избавят от размытого изображения на требуемых участках верхнего слоя, тем самым оголив чёткую основу нижнего слоя.

На последнем рисунке я сгруппировал крупные фрагменты нашего изображения до обработки, после воздействия фильтра Blur и в процессе обработки инструментом Ластик ресниц и века.
Хочу предупредить, что последний этап является самым кропотливым и требует внимательности и аккуратных действий, поэтому здесь лучше не спешить. Если «штрих» ластиком не удался, у вас всегда есть возможность отменить последнее действие в меню Edit → Undo.
Если вы уже достигли приемлемого результата, воспользуйтесь меню Layer → Flatten Image, в результате ваши слои, дословно «сплющатся» в одно изображение. После этого можно сохранять готовый результат работы.





