Эффект сгиба на фотоснимке
В данном уроке мы узнаем как создать эффект сгиба на фотографии, как будто она была сложена несколько раз.
Так выглядит наша конечная цель:
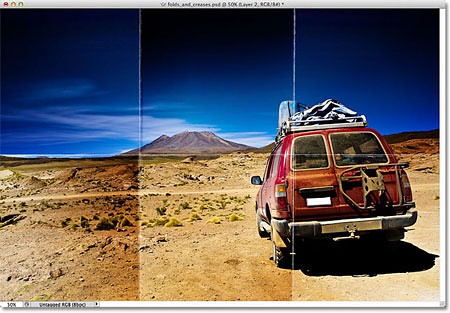
Используемые ресурсы:
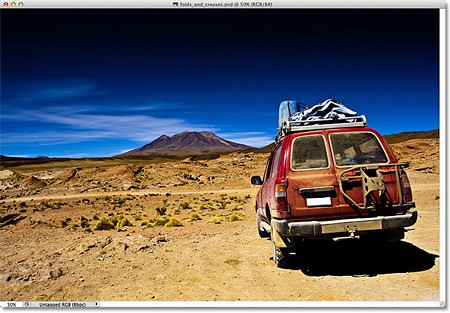
- 1 шаг: Открываем файл с автомобилем и создаём новый слой (Ctrl+Shift+N).
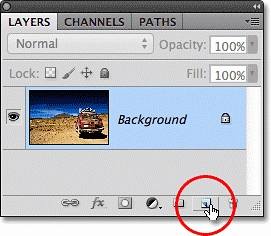
Наш слой пуст.
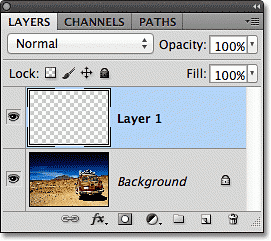
- 2 шаг: Для создания эффекта сгиба никак не обойтись без направляющих, которые требуется разместить в местах сгиба. Включаем линейку (Ctrl+R), с которой будем вытягивать направляющие.
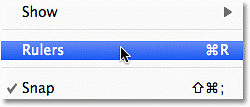
Линейки окружат изображение левой и верхней сторон:
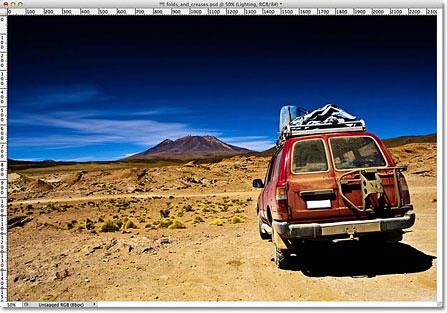
- 3 шаг: Щёлкаем по линейке слева и не отпуская кнопку мыши, вытягиваем из неё вертикальную направляющую, которую смещаем примерно на треть картинки. Кнопку мыши отпускаем.
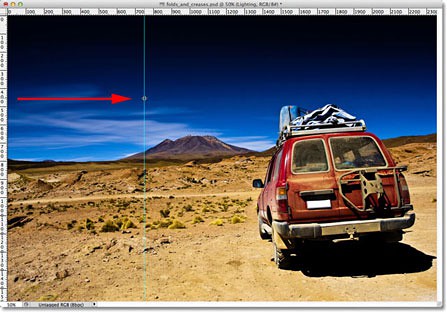
Вытягиваем следующую направляющую и размещаем так, как проиллюстрировано ниже:
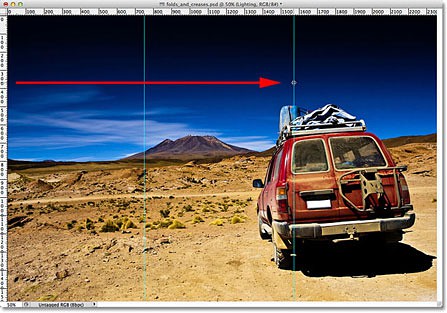
Далее вытягиваем горизонтальную направляющую из верхней линейки и устанавливаем её по центру изображения, в результате чего мы получим две вертикальные и одну горизонтальную направляющие, делящие картинку на 6 равных частей.
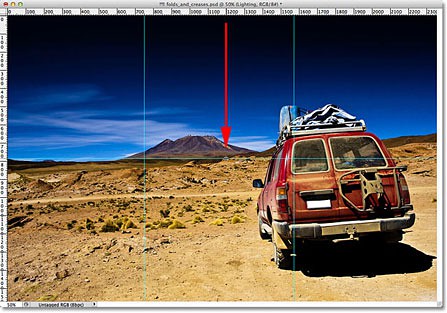
- 4 шаг: На панели инструментов активируем инструмент Прямоугольная область (Rectangular Marquee Tool) (M).
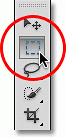
- 5 шаг: Данным инструментом чертим выделение левого верхнего квадрата по линиям направляющих.
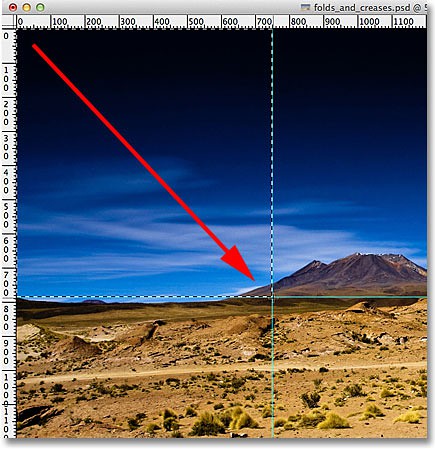
- 6 шаг: Активируем инструмент Градиент (Gradient Tool) (G).
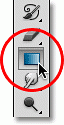
- 7 шаг: Данным инструментом щёлкаем правой кнопкой мыши в любой точке изображения, чтобы открыть Редактор градиентов, в котором выбираем градиент от черного к белому.
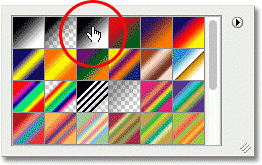
- 8 шаг: Инструментом Градиент (Gradient Tool) (G) тянем черту градиента внутри созданного нами на предыдущем этапе выделения.
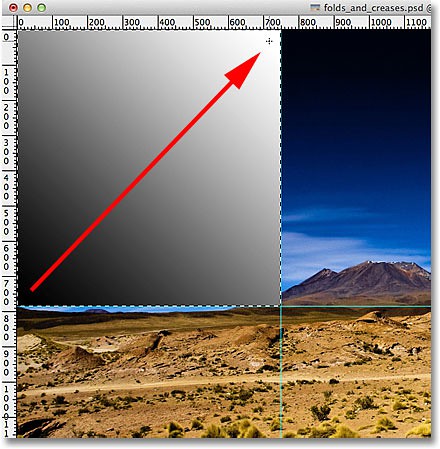
- 9 шаг: Вооружаемся инструментом Прямоугольная область выделения (Rectangular Marquee Tool) и тянем выделение с первого квадрата на следующий.
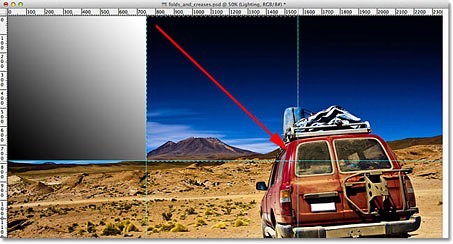
- 10 шаг: Опять берёмся за Градиент (Gradient Tool) (G) и в выделенном втором квадрате прорисовываем чёрно-белый градиент, но в этот раз цветовая направленность должна быть в другую сторону ( нужно поменять их местами в цветовой палитре).
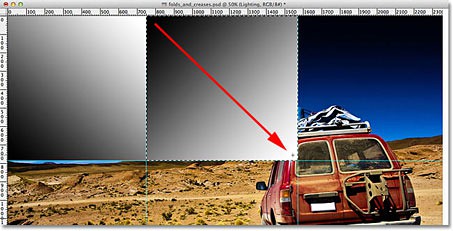
- 11 шаг: Аналогично заливаем градиентом все оставшиеся квадраты. Жмём Ctrl+D и выделение квадрата исчезает.
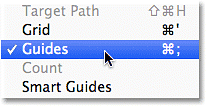
- 12 шаг: Направляющие нам больше не потребуются, поэтому их можно спрятать. Делается это комбинацией клавиш Ctrl+H, или через меню Просмотр>Показать>Направляющие (View>Show>Guides).
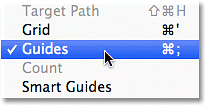
- 13 шаг: Для слоя с обработанными градиентом квадратами задаём режим наложения Blending Mode — Мягкий свет (Soft Light).
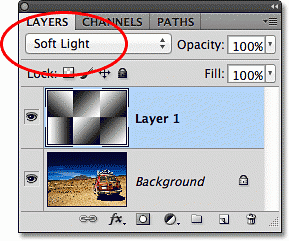
Теперь сгибы изображения прекрасно просматриваются:
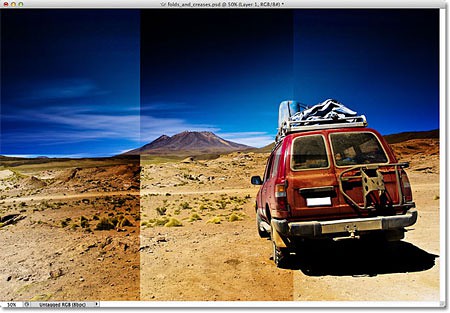
- 14 шаг: Для придания сгибам изображения большей объёмности и глубины задействуем фильтр Целлофановая упаковка (Фильтр>Имитация>Целлофановая упаковка) (Filter>Artistic>Plastic Wrap):
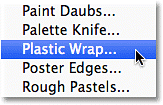
В появившейся Галерее фильтров (Filter Gallery) данный фильтр необходимо настроить.
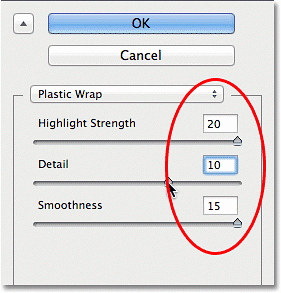
Для применения фильтра подтверждаем настройки кнопкой ОК. Теперь линии сгиба проявились более явственно.
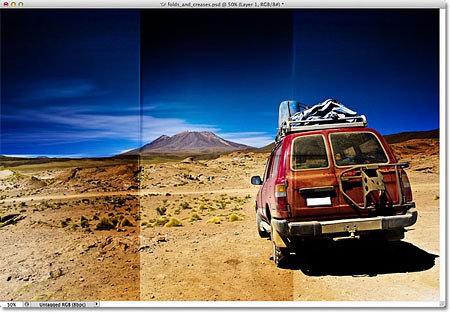
- 15 шаг: Создаём новый слой и размещаем его над слоем с градиентом.
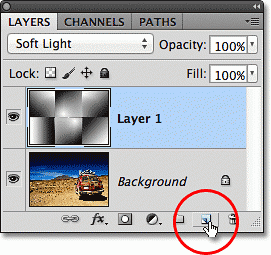
- 16 шаг: Усилим эффект сгиба на картинке посредством инструмента Кисть (Brush Tool) (B).
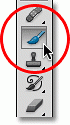
- 17 шаг: Выбираем инструмент Кисть (Brush Tool) (B) и щёлкаем правой кнопкой в любой точке документа, в результате чего перед нами появится палитра выбора кисти. Нам потребуется кисть «Spatter» размером 59 пикс:
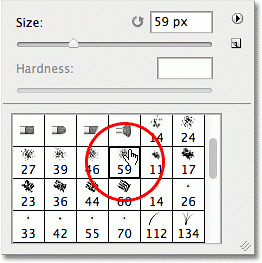
- 18 шаг: После выбора кисти жмём клавишу F5. Перед нами откроется палитра кистей, в которых мы настроим такие категории(Brush Tip Shape): Форма отпечатка кисти Форма (Roundness) – 10%, Интервалы (Spacing) – 50%.
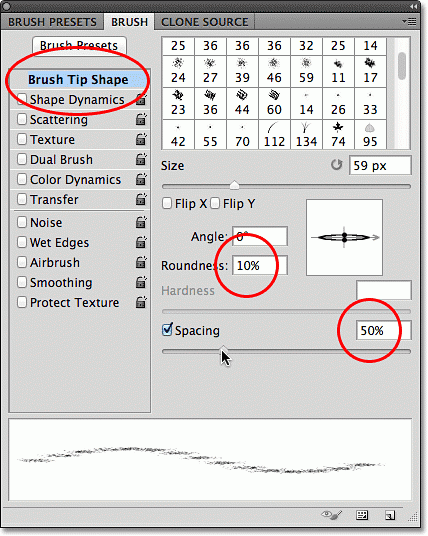
- 19 шаг: Далее настраиваем категорию Динамика формы (Shape Dynamics). Для Колебания размера (Size Jitter) задаём 100%, а для Колебания угла (Angle Control) – Направление (Direction).
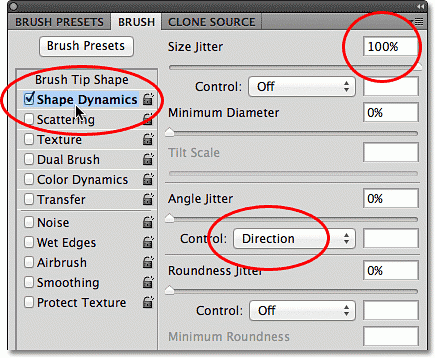
- 20 шаг: Настраиваем категорию Двойная кисть (Dual Brush), а для этого выбираем кисть Spatter (27 пикс.), задаём режим наложения Умножение (Multiply), диаметр (Size) — 55 пикселей и Интервалы (Spacing) – 55%. После настроек всех указанных категорий жмём F5 чтобы скрыть палитру кистей.
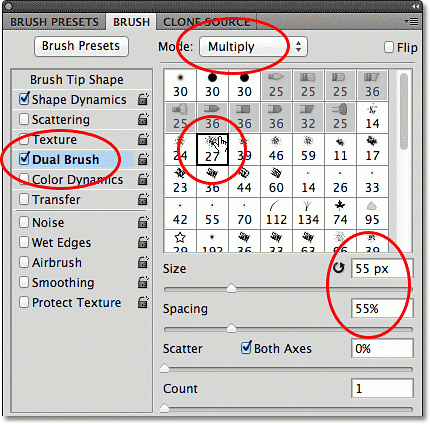
- 21 шаг: Теперь наступил этап рисования кистью белого цвета, поэтому убедитесь что в качестве цвета переднего плана цветовой палитры указан именно белый.
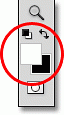
- 22 шаг: Щёлкаем кистью в верхней части одного из сгибов, после этого жмём и не отпускаем клавишу Shift, и снова прикладываемся кистью, но уже в самом конце сгиба. На сгибе проявится ровная белая линия.
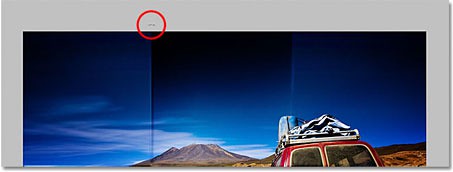
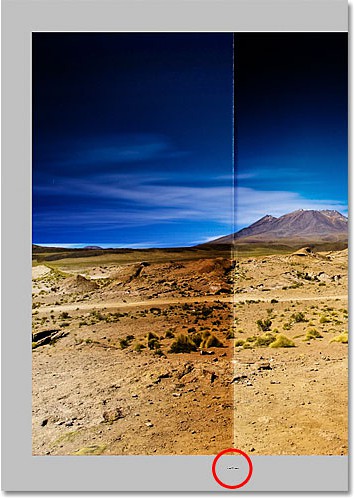
Если у вас не получилось с первого раза прорисовать эту линию, пробуйте ещё раз, но сначала отмените неудачное действие клавишами Ctrl+Z. Для придания линии большей интенсивности вы можете нарисовать ещё одну линию поверх предыдущей, но с увеличенным размером кисти.
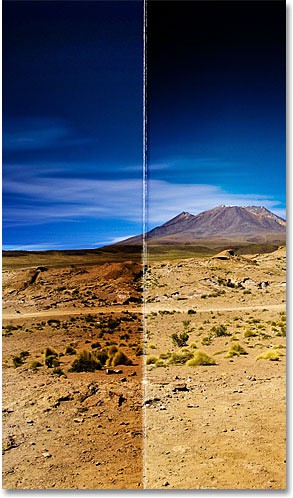
аналогично прорисовываем все вертикальные и горизонтальные сгибы на картинке. Для увеличения масштаба изображения в процессе прорисовки воспользуйтесь клавишами Ctrl+, если уменьшить, то Ctrl-.
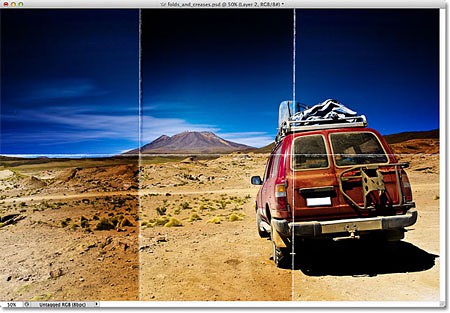
- 23 шаг: Для придания готовым линиям большей реалистичности, уменьшим непрозрачность данного слоя до 70%.
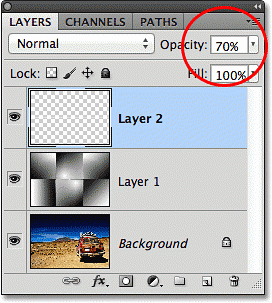
Вот и готовое изображение:
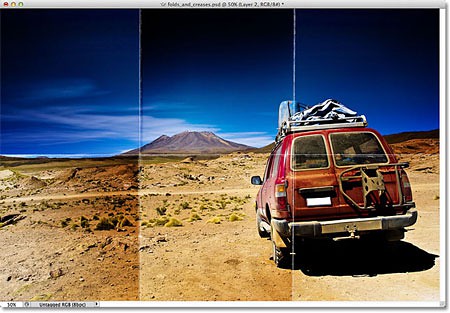






Познавательная статья. Надо попробовать сделать, прикольно.
спасибо, клевый эффектик. обязательно использую в дизайне сайта