Создаём абстрактное кольцо из золотистого дыма
В данном материале мы совместными усилиями сможем создать некую абстрактную кольцеобразную сферу з дымчатой текстурой.

Для работы мы воспользуемся специальными кистями.
- 1 шаг: Создаём документ любого размера, главное чтобы присутствовал чёрный фон. Далее прикладываем новый слой и активируем инструмент Elliptical Marquee Tool (Овальное выделение) (M) с такими значениями настроек:

Не отпуская клавишу SHIFT прорисовываем окружность.
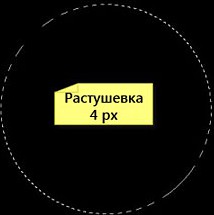
Щёлкаем правой кнопкой мыши по полученному выделению и выбираем параметр Stroke (Обводка):
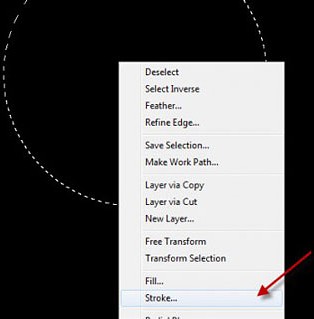
Обводим наше выделение, предварительно задав такие настройки:
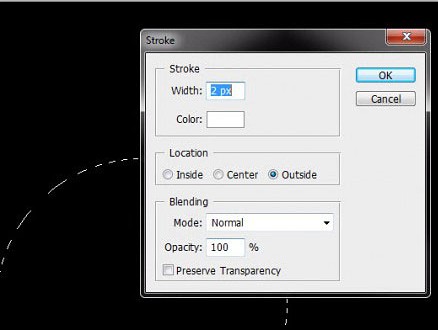
ОслабляемOpacity (Непрозрачность) слоя примерно до 40% чтобы получился такой эффект:
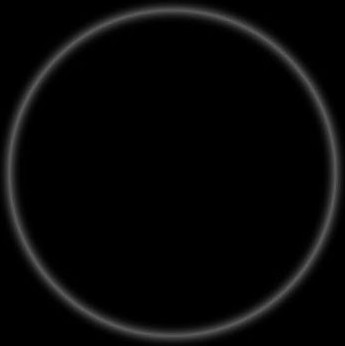
- 2 шаг: Теперь берёмся за кисти Дым, чтобы добавить соответствующую дымчатую текстуру. Перед этим создаём новый слой, выбираем подходящую кисточку из набора и рисуем так, как показано ниже (но сначала уменьшим диаметр кисти).

Заходим в меню Edit — Transform — Warp (Редактирование — Трансформация — Деформация), чтобы откорректировать дым по границам круга.

Мягким инструментом Ластик (Е) аккуратно избавляемся от конца дыма, так чтобы он плавно переходил в круг.
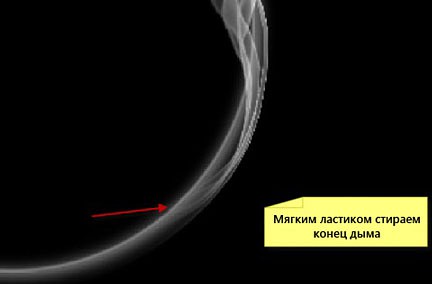
Копируем слой с дымом клавишами CTRL+J несколько раз, после чего размещаем каждый дубль вокруг окружности.

Соединяем все слои с дымом в единое изображение (CTRL+E), снова копируем (CTRL+J) получившийся слой несколько раз. Прибегаем к инструменту Free Transform (Свободная трансформация) (CTRL+T), чтобы эффектно видоизменить слой.

Создаём ещё один слой, прорисовываем дым внутри круга и уменьшаем Opacity (Непрозрачность) данного слоя на 20%.
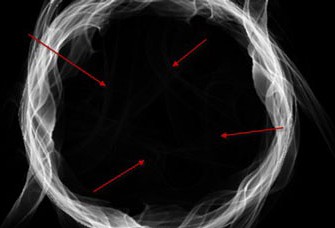
Далее прикладываем корректирующий слой Levels (Уровни), разместив его над всеми имеющимися слоями.
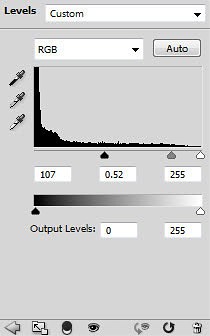
Обрабатываем маску корректирующего слоя Levels (Уровни):
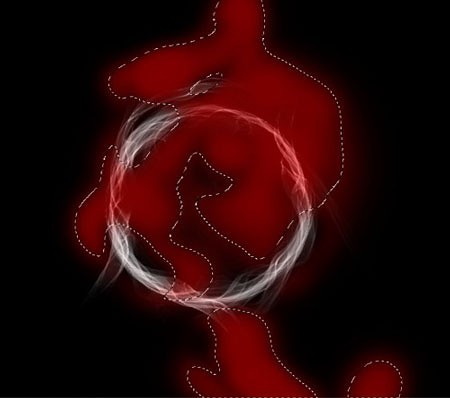
Должно получиться что-то вроде этого (увеличилась визуальная глубина и контрастность дыма).

3 шаг: Теперь настал черёд приложить несложный световой эффект по окружности. Для этого создаём ещё один слой, устанавливаем его над всеми остальными слоями и мягкой кистью белого цвета делаем всего один щелчок.
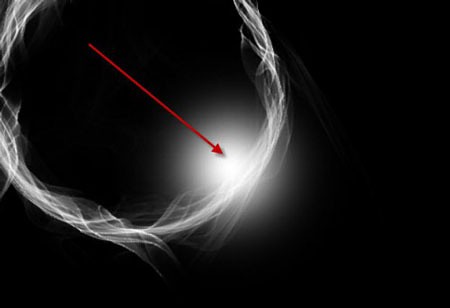
Обрабатываем данный слой инструментом Warp (Деформация), уделяя внимание форме окружности:
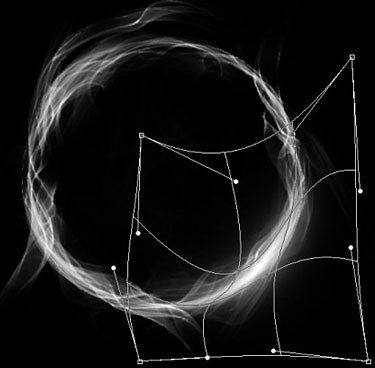
Получилось вот такое световое пятно.
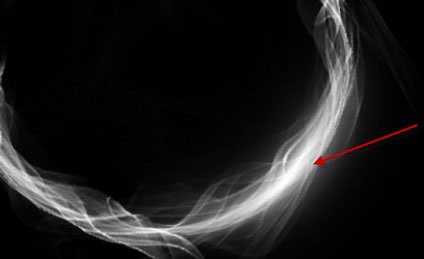
Копируем (CTRL+J) слой несколько раз для усиления эффекта:

Повторяем данную операцию несколько раз, но уже применительно к другой части круга.
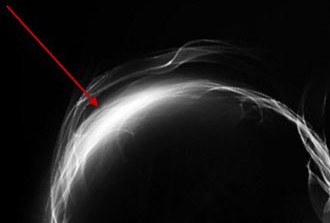
На выходе имеем такое изображение.

- 4 шаг: Далее, добавляем эффект облаков вокруг нашей окружности. Сначала создаём ещё один слой, чертим выделение посредством EllipticalMarqueeTool (Овальное выделение) (M) (feather(растушевка) 40 px), и генерируем облака через меню фильтра Filter — Render — Clouds(Фильтр — Рендеринг — Облака):

Жмём клавиши CTRL+L и задействуем такие настройки для слоя с облаками.
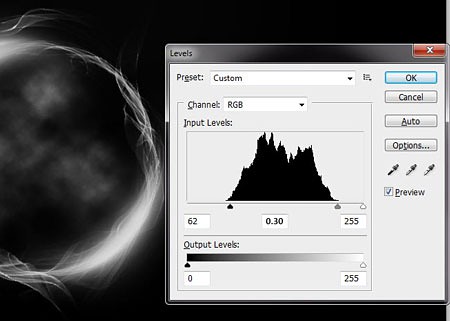
Прибегаем к инструменту Warp (Деформация) чтобы видоизменить облако:
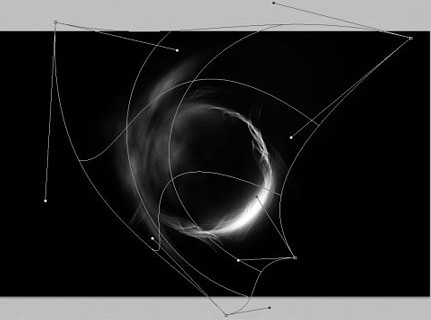
Вот что получается на данном этапе:

- 5 шаг: Осталось совсем немного. В качестве дополнительных эффектов я добавил дыма в верхней и нижней частях сферы.
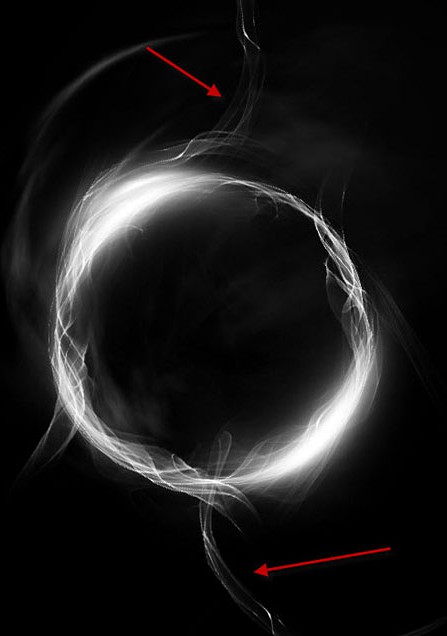
Ещё можно приложить эффект частиц вокруг сферы (подробное описание в 3 шаге данного урока).

Для придания золотистого оттенка, я также создал корректирующий слой Color Balance (Цветовой баланс), разместив его над всеми слоями.
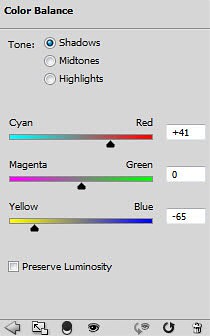
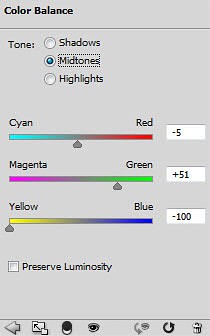

Конечная фаза – сведение всех слоёв в единое изображение через меню Layer — Flatten Image (Слой — Выполнить сведение),
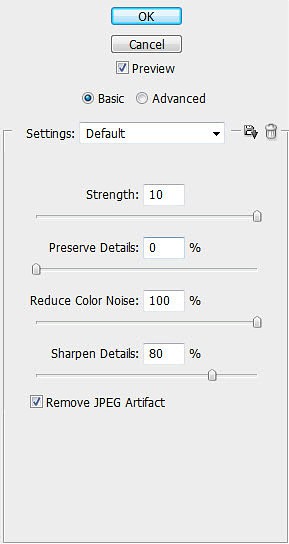
Вот и всё! Наше кольцо из дыма готово. Картинка в хорошем качестве приложена тут.






Красивая Обстракцыя!!! Очень нравится!! сохранил себе =)
класно сделано!!!!Красиво