Эффект "расплавленного" пластика
В данном уроке мы научимся красиво «расплавить» пластик, потратив на это лишь совсем небольшое количество минут времени. Итак, вот что должно у нас получиться в итоге:

1 шаг:
Сначала ищем подходящее изображение. Я выбрал фотографию компьютерной мыши.

Открываем картинку в Photoshop.
Первое что мы делаем – разблокируем слой с мышью. А для этого дважды щёлкаем мышью по слою с фоном и задаём ему названием Мышь. Перемещаем слой немного вверх, после чего снова создаём слой, разместив его под слоем с мышкой. Называем его Фон и смело заливаем белым цветом.
2 шаг:
Берём образец цвета, например с нижней части компьютерной мыши, вооружившись инструментом Eyedropper Tool (Пипетка). У меня таким цветом был #c3bea3.
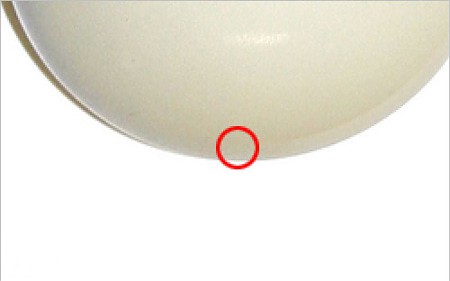
3 шаг:
Берём инструмент Pen Tool (Перо), и в режиме Shape layers mode (слой-фигура), начинаем прорисовывать контуры стекающих капель в нижней части картинки, с использованием выбранного ранее цвета.
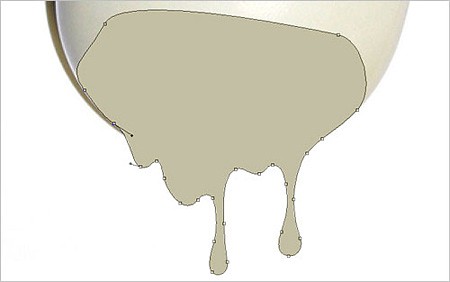
4 шаг:
Получив очертания нужной формы, растрируем их, зайдя в меню Layer > Rasterize > Shape (Слой-Растрировать-Фигуру). После этого берёмся за инструмент Burn Tool (Затемнитель), задаём ему такие параметры: кисть — 20 пикс, диапазон – Света (Highlights), Экспозиция (Exposure) — 40%) и делаем нижнюю границу капель более тёмной.
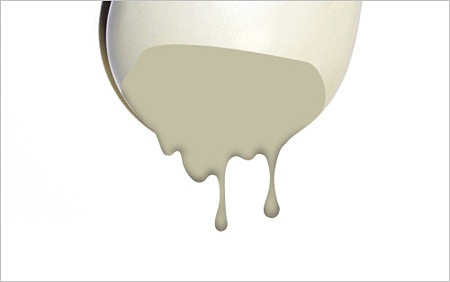
5 шаг:
Выбираем инструмент Dodge Tool (Осветлитель) с параметрами кисть — 25 пикс, диапазон – Средние тона (Midtones) и Экспозиция (Exposure) 35%) и начинаем обрабатывать те участки, которые должны лучше освещаться.
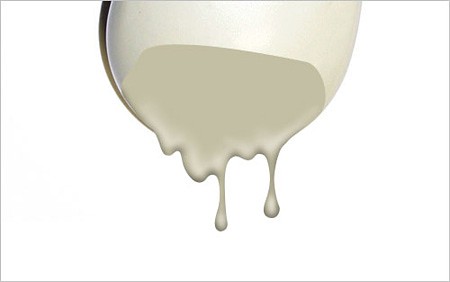
6 шаг:
Заходим в меню Layer > Layer Style (Слой-Стиль слоя) и устанавливаем следующие настройки для этого слоя:
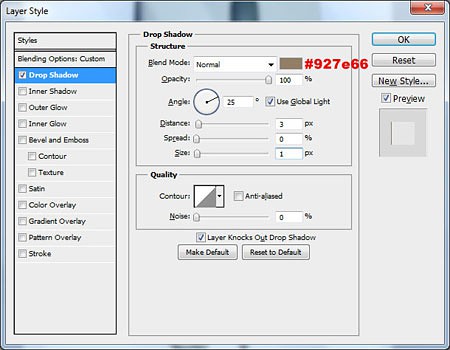
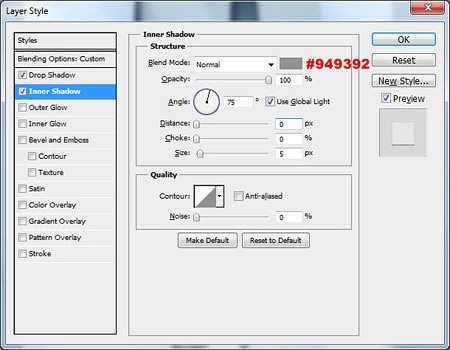
На данном этапе у нас должно получиться примерно такое изображение:

7 шаг:
Создаём ещё один слой, соединяем его с предыдущим для получения на одном слое изображения с отобранными стилями слоя, после чего активируем инструмент Eraser Tool (Ластик) с мягкой круглой кистью в пределах 50 пикселей и удаляем границу между слоем с стекающими каплями пластика и слоем с мышкой.

8 шаг:
Активируем инструмент Dodge Tool (Осветлитель), задаём настройки: кисть — 60 пикс, диапазон – Средние тона (Midtones), Экспозиция (Exposure) 10%). Теперь избавляемся от цветовой разницы между слоями с мышью и каплями.
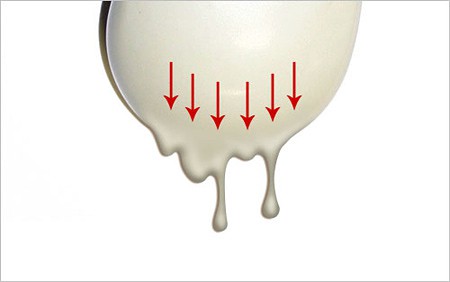
9 шаг:
Теперь стало заметно, что изображение мыши портит некоторая шумность, а это значит что для большей правдоподобности, шумами нужно наделить и слой со стекающими каплями. Для этого выделяем данный слой через меню Select > Load Selection (Выделение-Загрузить выделенную область) и создаём ещё один слой, залив выделенный фрагмент на нём, чёрным цветом.

10 шаг:
Избавляемся от выделения нажатием на Ctrl+D и заходим в меню Filter > Noise > Add Noise (Фильтр-Шум-Добавить шум), где задаём следующие настройки.
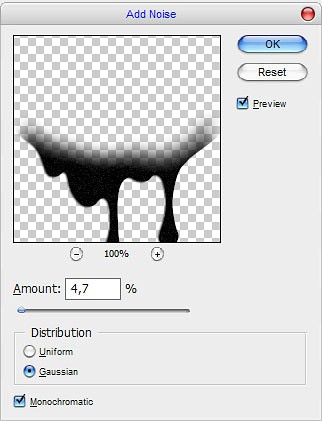
11 шаг:
Устанавливаем режим наложения слоя Screen (Осветление), после чего мы увидим такое изображение.

Вот и всё!






