Воспроизводим "звук"
Многие инструменты Photoshop, например такие как кисти часто недооцениваются пользователями, которые как правило используют их лишь для рисования по холсту. В этом материале мы узнаем про некоторые другие плюсы кистей, но для начала создадим собственную кисточку.
Конечный результат:

Нам нужны будут:
Гитарист (платное изображение)
Можно попробовать это
Но перед этим меня вдохновила чудесная фотография Лоры Феррейра
1 шаг:
Создаём документ в формате А4. Фон заливаем тёмно-синим (# 0a3556)
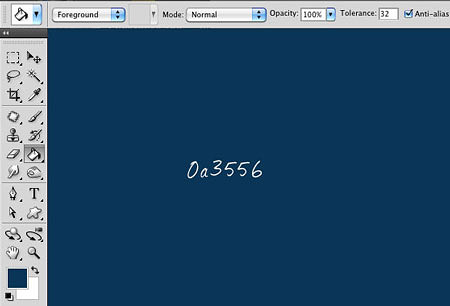
2 шаг:
Создаём новый слой, на панели инструментов выбираем белый цвет, затем берёмся за большую кисточку с мягкими границами и не спеша добавляем на холсте светлые области. Ослабляем непрозрачность слоя:
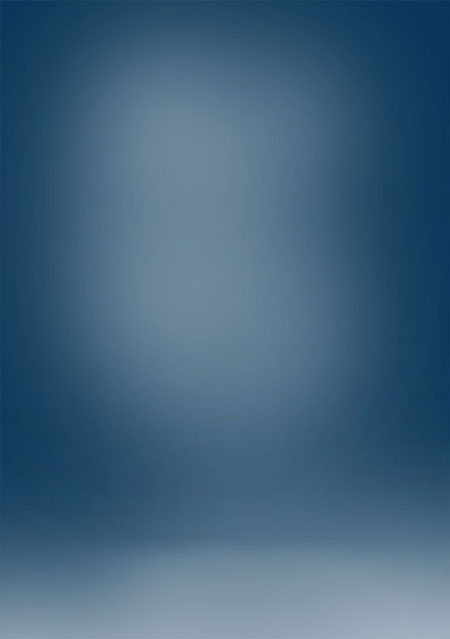
3 шаг:
Чтобы фон стал более ярким, нам понадобится парочка корректирующих слоёв. Для этого следуем в меню Layer>New Adjustment layer>Gradient map (Слой – Новый корректирующий слой – Карта градиента), где в настройках активируем градиент от тёмно-синего (# 021a38) до светлого (#dff7ff), задаём режим смешивания Overlay (Перекрытие) с Оpacity (Непрозрачность) 70%.
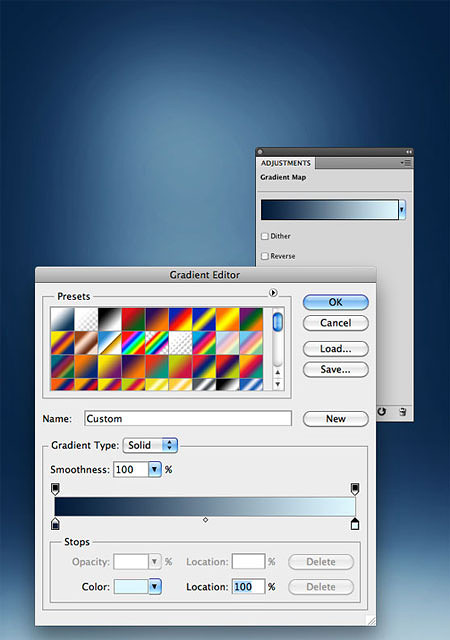
Следующий корректирующий слой: заход в меню > New Adjustment Layer> Curves (Слой – Новый корректирующий слой – Кривые), где для усиления контрастности картинки меняем вид кривой:
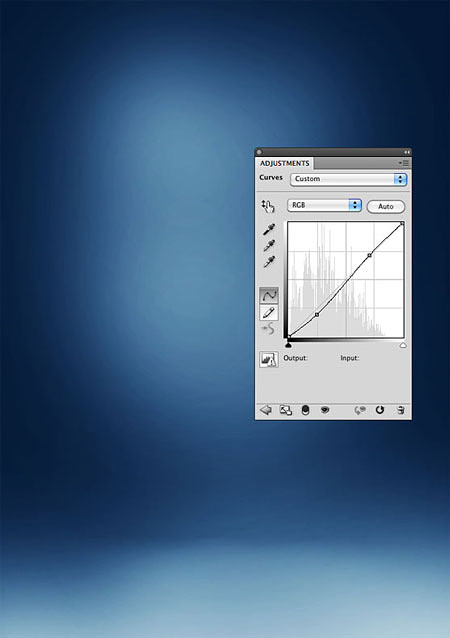
4 шаг:
Создаём новую группу на палитре слоёв, тут же задаём режим смешивания группы Color Dodge (Осветление основы). Создаём ещё один «чистовик» внутри группы и посредством мягких круглый кистей несколько раз кликаем по середине и нижней части пола, чтобы разделить пол и блики на стене. Ослабляем непрозрачность слоя (слоёв) и задаём название для группы как “super-light”.
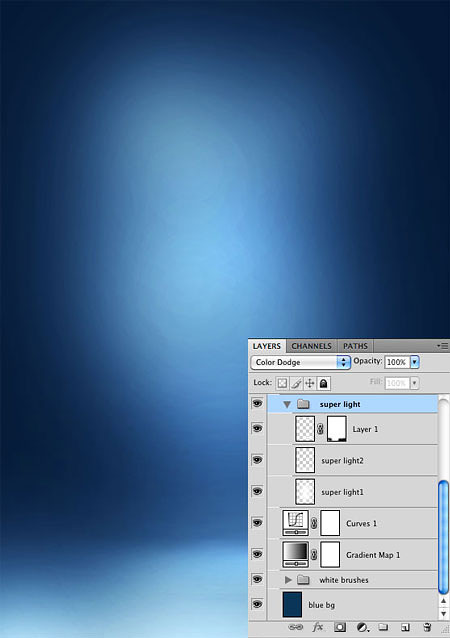
5 шаг:
Будем использовать фотографию «Гитарист», при этом главного персонажа переносим на только что созданный холст без фона. Слой называем «Rockstar».


6 шаг:
Теперь нужно добавить тени, а для этого создаём очередной слой и сносим его под слой «Rockstar». Затем берёмся за мягкую чёрную кисть и тщательно прорисовываем тени (лучше на нескольких слоях с разной непрозрачностью).

7 шаг:
Возвращаемся к слою с гитаристом, добавляем маску слоя нажатием на иконку маски на панели Layers (Слои). Чёрной кистью подтираем часть гитары. Если вы не умеете работать с масками, тогда обратитесь к Ластику:

8 шаг:
Создаём обещанную кисть. Для этого создаём новый документ (500х500 пиекс.), затем инструментом Custom Shape tool (Произвольная фигура) (U) рисуем ноту (берём из библиотеки «Music»), цвет ноты – чёрный. Далее прекращаем ноту в кисть, заходом в меню Edit> Define Brush Preset (Редактировать — Определить кисть). Называем кисть подходящим именем и подтверждаем ОК.
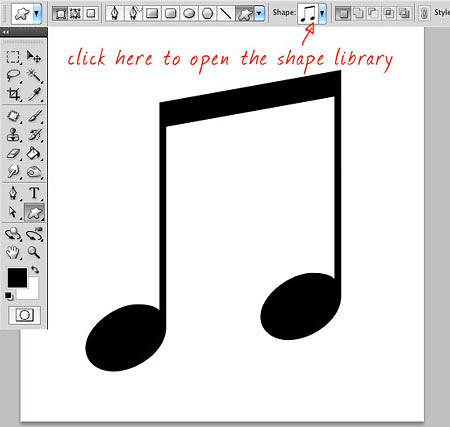
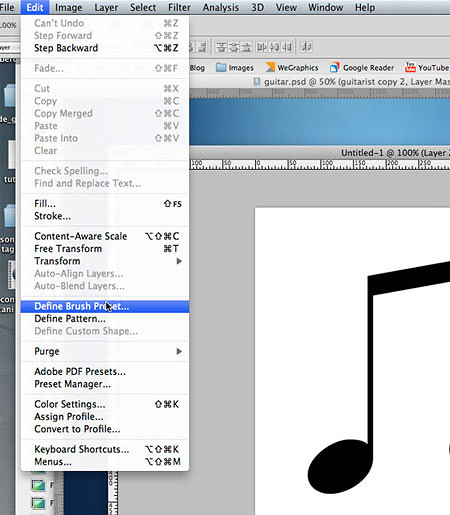
9 шаг:
Наступил черёд использования кисти. Главная цель урока – создание большого количества ярких нот затратив на это минимум усилий. Для этого настроим кисть: выбираем нашу кисточку в образцах, активируем окошко настроек (Window> Brushes (Окно – Кисти)), где увидим большой перечень настроек. Нас интересуют параметры Shape Dynamics (Динамика формы), Scattering (Рассеивание) и Other Dynamics (Другая динамика).
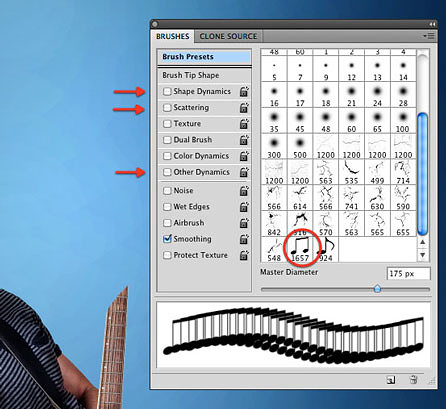
В левой части меню выбираем Brush Tip Shape(Настройка формы кисти), настраиваем диаметр кисти (100рх) и Spacing (Интервал) — 130%.
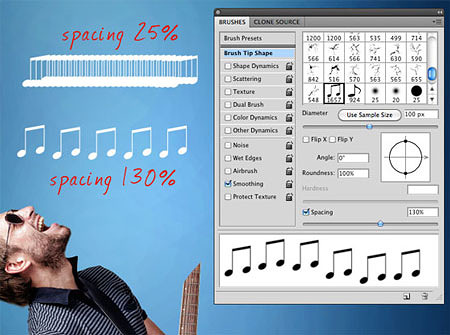
Слева обращаемся к Shape Dynamics (Динамика формы), который настраиваем так:
- Size Jitter (Колебание размера) — 100%
- Angle Jitter (Колебание угла) — 25%
Данные настройки придадут кисти большей динамичности.
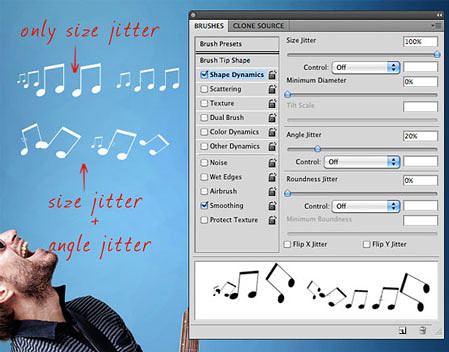
Слева обращаемся к Scattering (Рассеивание), Scatter (Разброс) — 1000%… После этого наши ноты «разнесутся» также и по вертикали.
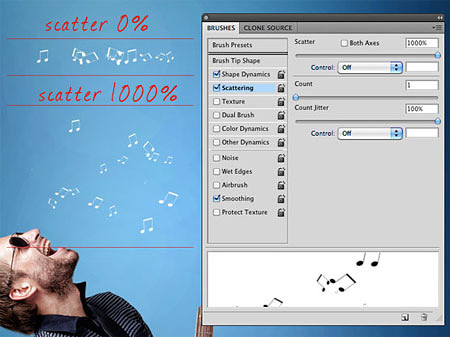
И напоследок обращаемся к Other Dynamics (Другая динамика), для которой зададим Opacity Jitter (Колебание непрозрачности) — 100%.
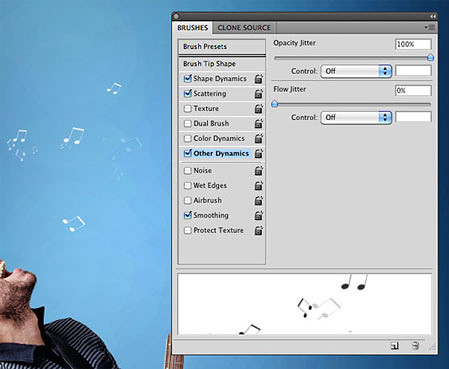
10 шаг:
Первое что мы сделаем кистью – немного поправим маску, которой удаляли часть гитары. Кликаем по маске слоя «Rockstar», для кисти задаём чёрный цвет и проводим ею по верхней части гитары.
Если вы пользовались Ластиком, тогда применит его снова.

11 шаг:
Но перед созданием раскиданных нот, выбираем путь, вдоль которого они будут размещены. Скачиваем фотографию «Девушка», вырезаем её голову и переносим её на наш холст. Обесцвечиваем изображение (Ctrl+Shift+U), ослабляем Opacity (Непрозрачность) слоя.

12 шаг:
Для нашей кисточки мы выберем три цвета, которые возьмём с гитары (удерживая Alt кликаем по точке, цвет которой лучше всего подходит).
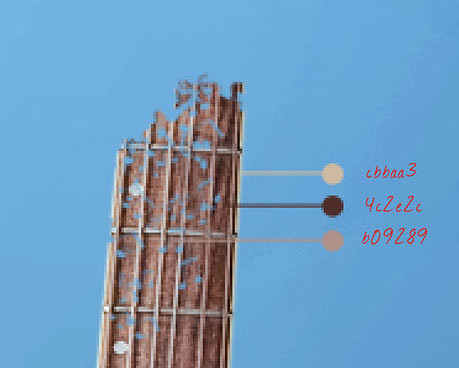
Выбираем один из трёх цветов и начиная с гитары, создаём мазки кисти. Поначалу кисть будет небольшой ( у основания гитары) но затем её диаметр можно увеличивать. Когда мы прорисуем черты лица, снизим размер кисти и параметру Scatter (Разброс) зададим 150% — 300%.

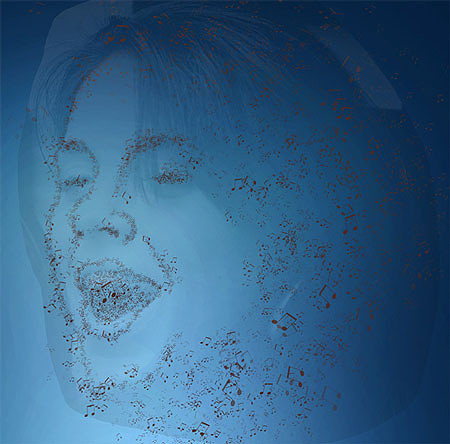
13 шаг:
Аналогично делаем с другими цветами и размерами кисти.

14 шаг:
Шлифующие настройки освещения. Для этого создаём новую группу, которую называем “final lights”. Так как мы делали в шаге 4, зададим режим наложения группы Color Dodge (Осветление основы), создадим слой внутри группы и добавим белые пятна в тех местах, где считаем нужным улучшить освещённость.
Вот и всё:


А можно и так:






