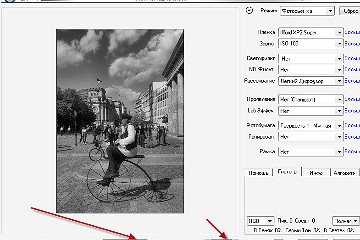Создание радужного эффекта света в Photoshop
Надеемся что это маленькое пособие по Фотошопу поможет вам реализовать свои мечты и самые невероятные задумы уже в ближайшем будущем.
Шаг 1: фото с которым будем работать выбираем заранее, лучше если объекты на нём будут отображены на тёмном фоне.

Шаг 2:
Обесцвечиваем изображение (это шаг не обязателен), для этого в палитре Layers щёлкаем на 1 кнопку и выбираем Цветовой тон / Насыщенность.
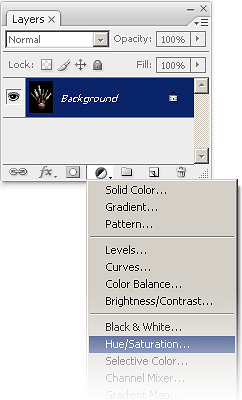
В инструменте Цветовой тон / Насыщенность ставим насыщенность -100 и жмем ОК.
Шаг 3:
Создаём новый слой нажав на кнопку 2 в палитре слоев. Это и будет слой в котором мы будем создавать цвета.
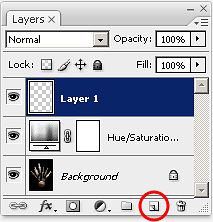
Меняем режим смешивания слоя 1 на Цветность
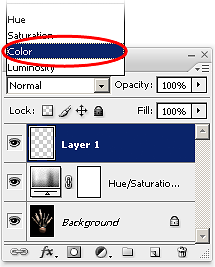
Шаг 4:
Мы будем использовать следующие основные цвета: желтый, пурпурный и голубой.
Перед началом рисования используем палитру «Образцы» таким образом чтобы можно было быстро выбирать эти цвета. В палитре «Образцы» («Окно»> «Образцы»), нажимаем на 3 Значок затем выбираем один PANTONE образцы CMYK.
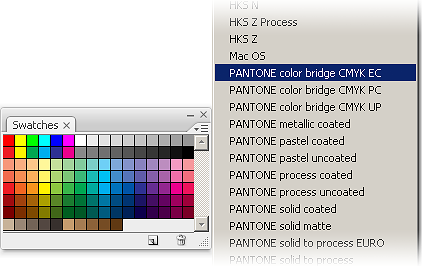
На запрос заменить или добавить образец отвечаем заменить. Ваш образец палитры будет иметь жёлтый, пурпурный и голубой и вы сможете легко их выбирать.
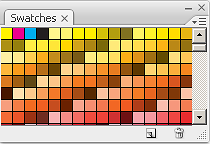
Шаг 5:
Выбираем инструмент...

Правой кнопкой мыши нажимаем на изображении, появляется окно параметров кисти. Диаметр оставляем без изменений а настройки жёсткости понижаем до 0%.
Шаг 6:
Начинаем с выбора либо желтого, пурпурного, голубого или из палитры «Образцы» и начинаем рисовать с любого места изображения с большим диаметром кисти.
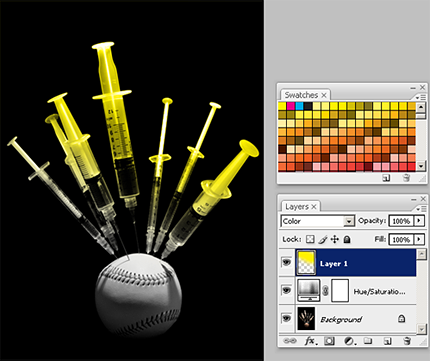
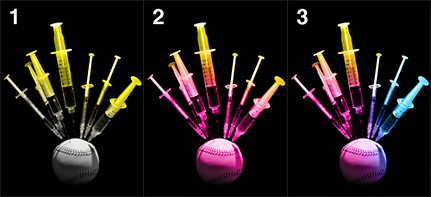
Конечный результат
По окончании, слой Цветовой тон / Насыщенность можно удалить.