Как "вдохнуть" немного "жизни" в блёклое фото
Данная статья планировалась исключительно для моей знакомой Ангелины, но потом подумал, может и ещё кому-то она будет интересна.
Итак, что у нас было и что мы попробуем сделать:

Одним из простых способов привлечь внимание к какому-то участку фотографии, это сделать его более светлым, а остальную часть сделать чуть-чуть темнее.
Открываем фото в Фотошопе и для начала инструментом "Штамп" (Stamp) «закрасим» муху (которую я уже закрасил на левой части верхнего скриншота, сорри, только сейчас про неё вспомнил). Была бы на цветке пчёлка или бабочка, то было бы хорошо, но вот муха, как мне кажется, тут лишняя! ;-)
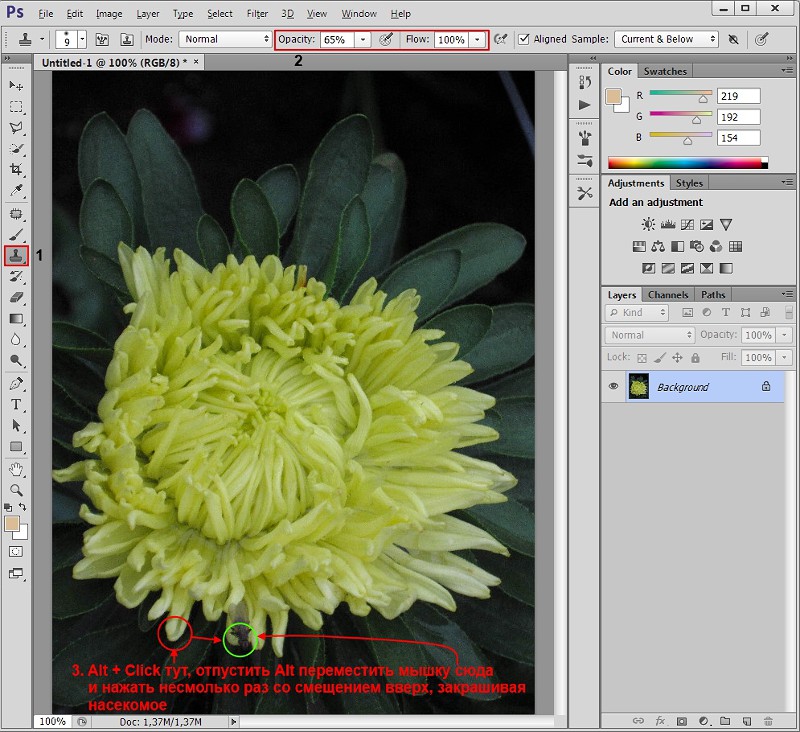
1. Выбираем инструмент "Штамп" либо из панели инструментов, либо горячей клавишей S (Stamp).
2. Выставляем ему прозрачность (Opacity) в 60-70%, выбираем размер кисточки как на скриншоте (см. ниже как это просто сделать)
3. Удерживая нажатой клавишу Alt кликаем мышкой на том участке, который мы будем «клонировать», отпускаем Alt, передвигаем мышку поверх мухи, нажимаем левую клавишу мышки и проводим Штампом по верх мухи несколько раз, отпуская и нажимаю клавишу мышки.
Примечание: для изменения размера «рабочей кисти» можно воспользоваться окном настроек инструмента, которое находится под меню Edit. Либо можно воспользоваться клавишами квадратных скобок [ и ]… либо есть способ, про который мало кто знает, но который намного удобней, нежели два упомянутых. Нажмите Alt + правую кнопку мышки. Теперь двигая мышкой влево и вправо можно менять размер кисти, а двигая ею вверх или вниз — её жёсткость (которую лучше всегда иметь на 0%). Данный способ работает в CS5 и CS6… не уверен про более ранние версии… ну и весьма вероятно так же работает в последней версии СС.
Лично я предпочитаю яркие, сочные фотографии… Наверное все знают про показатель Насыщенность (Saturation), но думаю не все знают про другой показатель — Vibrance (Вибрация). Изменение настроек первого показателя приведёт к увеличению насыщенности ВСЕХ цветов в кадре. Второй же влияет только на тусклые цвета, поднимая их насыщенность, а если какие-то цвета в кадре уже довольно яркие, то они не будут затронуты. Поэтому, если желаете добавить немного яркости своим фото — пользуйтесь Vibrance и забудьте про Saturation.
Учимся работать не деструктивно и добавляем корректирующий слой Vibrance, увеличивая его значение до, скажем, +40 единиц:
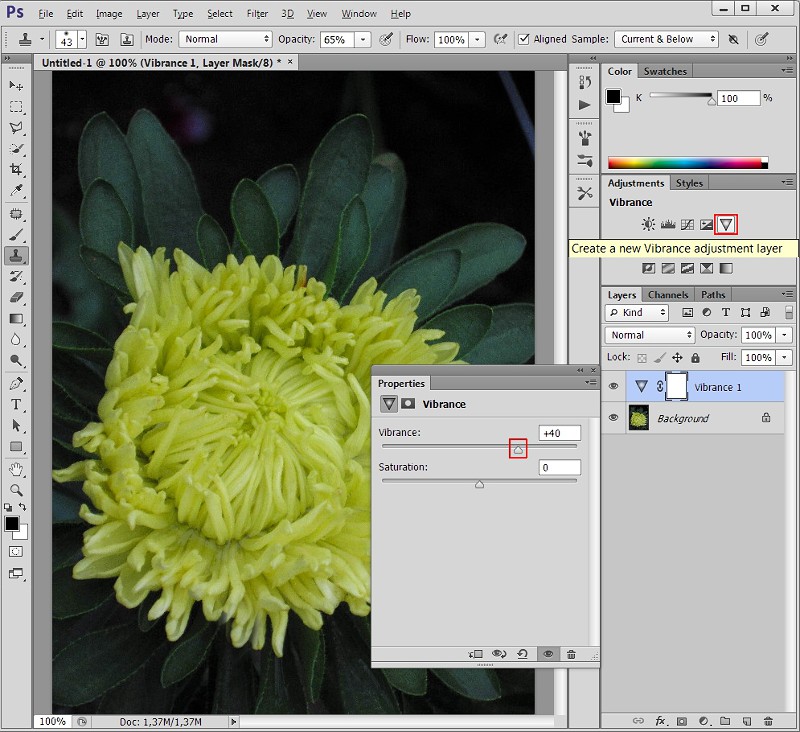
Далее сделаем центр цветка чуть светлей. Для этого добавляем ещё один корректирующий слой Exposure (пункт 1) и двигаем ползунок вправо до + 0.7 (пункт 2)
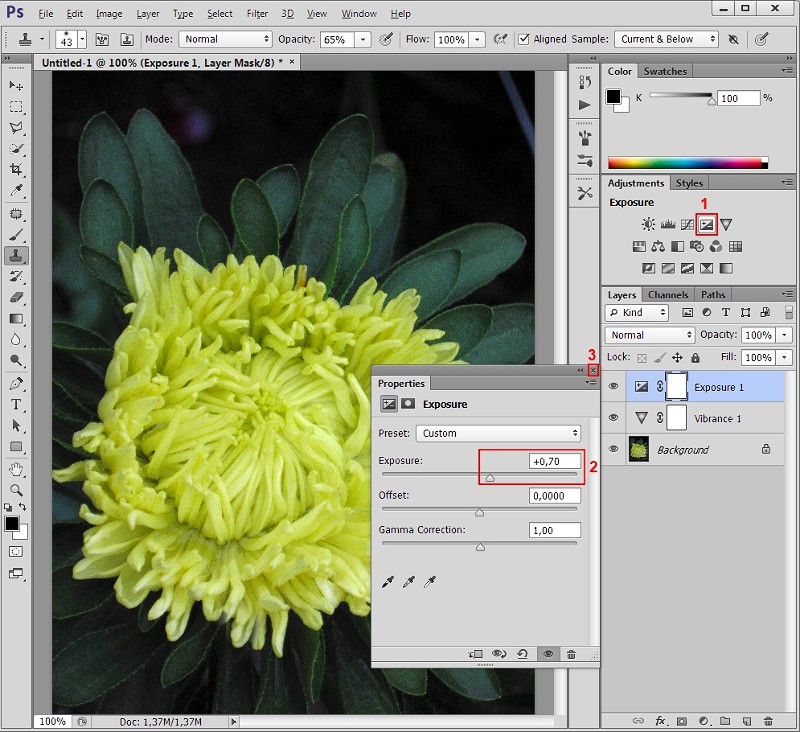
Это сделает всё фото более светлым. Но нам нужно осветлить только его центр. Если посмотреть на корректирующие слои, то видно, что справа от них (перед названием слоя) имеется «белый лист». Это так называемая "маска", при помощи которой можно определять, какая часть с этого слоя будет видима, а какая нет. Если маска имеет белый цвет, то она считается «прозрачной» и весь слой будет виден. Если маска чёрная, то слой будет этой маской скрыт.
После того, как Вы закроете окно настроек корректирующего слоя, нажав на крестик (под цифрой 3), нажмите Ctrl + i что бы инвертировать маску (она станет чёрной и всё изображение опять станет темнее, как и прежде) (пункт 1). Если вдруг Ваше изображение станет «странным», то возможно Вы инвертировали его, а не маску. Нажмите Ctrl+Z для отмены последнего действия и щёлкните мышкой на иконке маски для того, что бы «объяснить» фотошопу с чем мы сейчас будем работать. Вокруг маски появится небольшая рамка как признак того, что она (маска) является активной. Далее нажмите клавишу В (Brush = Кисть) (все hot-keys подразумевают английскую раскладку), либо выберите инструмент Кисть из панели инструментов (пункт 2), поставьте размер примерно как на скриншоте (пункт 3), прозрачность (Opacity) 100% (пункт 4), нажмите клавишу D для установки основного цвета в Чёрный, а фонового цвета в Белый (если у Вас стоят какие-то другие цвета), и нажмите клавишу Х для смены основного и фонового цвета, т.е. основной станет Белый, а фоновый Чёрный. Вместо Х можно нажать двухстороннюю стрелку слева от цифры 5 (см. скриншот ниже)
Примечание: может показаться «ахинеей» такие манипуляции, но использование этих двух клавиш (D и Х) очень сильно ускоряют работу в Фотошопе… мне можете верить.
Примечание 2: старайтесь запоминать горячие клавишы, это тоже сильно ускоряет работу в Фотошопе.
Располагаем кисть в центре цветка и пару раз кликаем мышкой. Будет видно, что центр цветка станет светлее, а на чёрной маске (справа) появится белое пятно. Глядя на миниатюру маски можно видеть какая часть этого слоя будет видна, а какая нет.
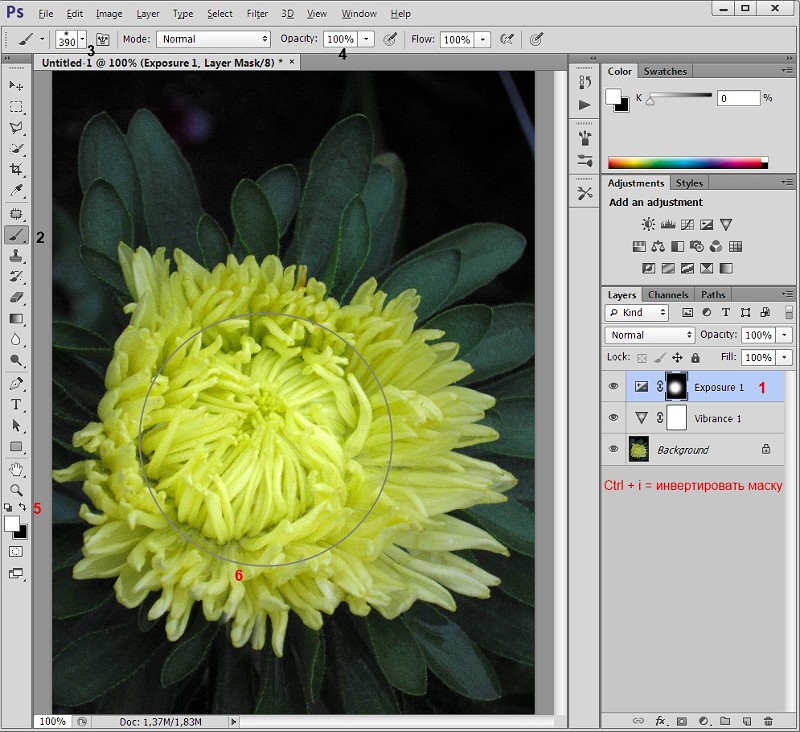
Что бы просмотреть саму маску, нажмите на ней мышкой с нажатой клавишей Alt.Повторное нажатие маску скроет.
На этом этапе мы добавили немного цвета и сделали центр чуть светлей. Следующим этапом будет затемнение краёв фотографии.
Для этого добавляем ещё один корректирующий слой Exposure и сдвигаем ползунок до -2.
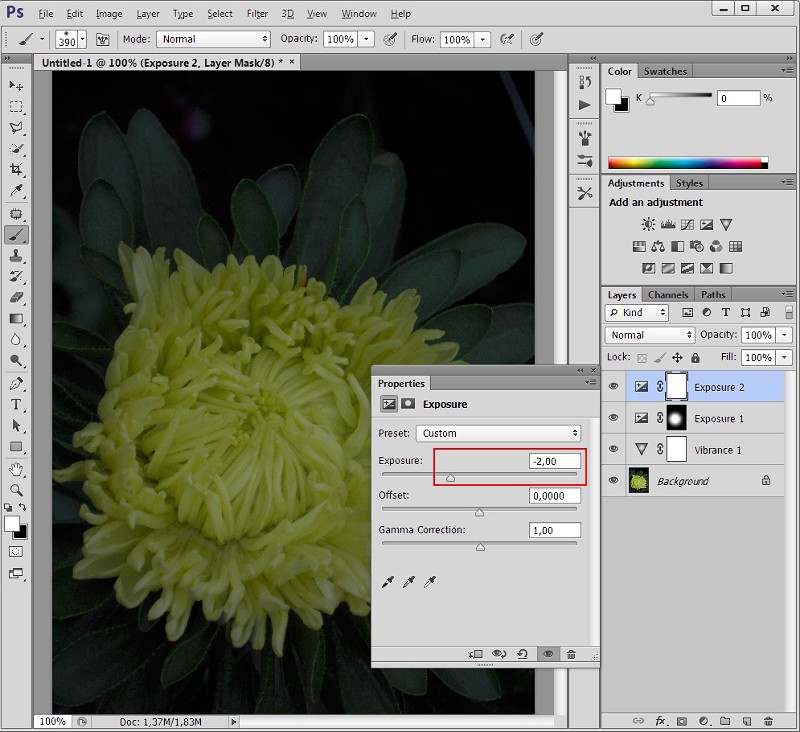
Всё фото станет намного темнее. А почему? Потому, что маска у этого слоя белая, т.е. прозрачная. Что надо теперь сделать? Верно! Надо отменить эффект затемнения для центральной части фотографии, оставив затемнение только для краёв. А что надо для этого сделать? Правильно, надо чёрной (не прозрачной) кистью большого диаметра (650-700pix) «спрятать» центр. Нажимаем клавишу Х для смены основного и фонового цвета (основным сейчас нам нужен Чёрный) и раз или два кликаем мышкой в центре цветка (там, где нам затемнение не нужно). Смотрим на маску верхнего слоя и видим большую чёрную «кляксу» на белом листе… это говорит о том, что там, где чёрный цвет, верхний (затемняющий) слой не будет отображаться, а там, где маска белая — будет отображаться.
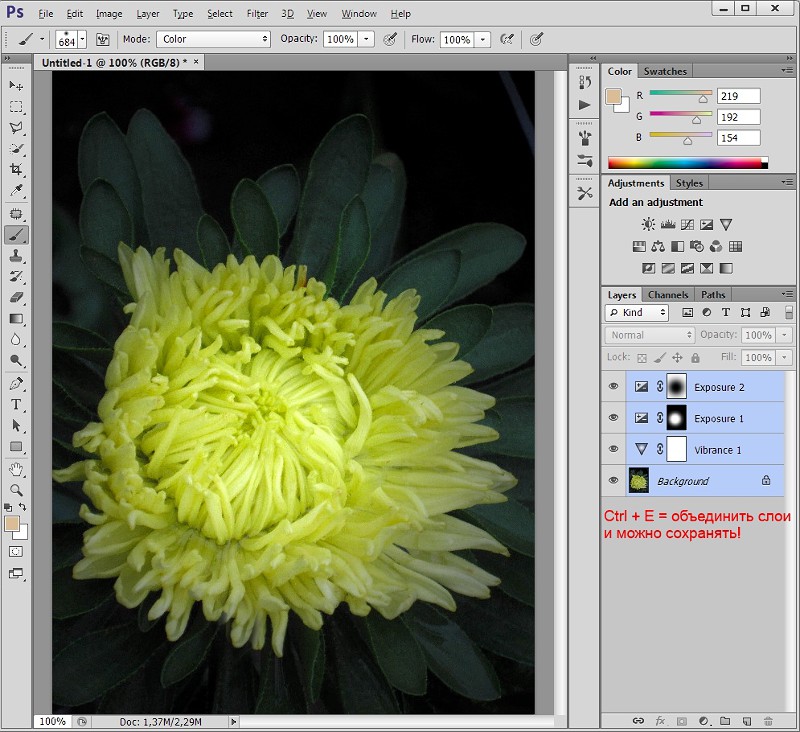
Удерживая нажатой клавишу Shift кликаем мышкой на нижнем слое (при уже выделенном верхнем слое), т.е. выделяем все слои, жмём Ctrl + Е для их объединения и сохраняем готовый результат!
Всё ;-)… время, потраченное на все эти «манипуляции» — 2 минуты. Но таким простым способом можно сделать фотографии чуточку интересней.
Ещё раз скажу — данный «урок» готовился исключительно для Ангелины. Целью урока — показать как просто можно улучшить то фото, которая она сделала и загрузила сюда на ФотоГик.
Более серьёзные уроки по обработки можно найти у меня в Журнале - http://alexey-soloviev.livejournal.com/tag/урок
Спасибо за внимание! ;-))
Update:
Сегодня в ЖЖ на глаза попалась вот эта фотография, под названием "Воспоминания о лете: Закат на Мальдивах".

Ну не плохое фото… но вот что я написал Автору:
Андрей… вот скажи… если бы ты пришёл в ТурАгенство и спросил — «Подскажите, куда бы мне поехать в отпуск?»… тебе в один голов все кричат «НА МАЛЬДИВЫ!!! ТАМ ТАК КРАСИВО !!!» И в доказательство своих слов о красоте тех мест показывают вот такое фото, как у тебя сверху!!!… посмотрев на такое фото, ты бы туда всё равно поехал бы? Я бы нет… «Закат на Мальдивах? Ха! Да у нас в Урюпинске получше будет !!!»
Вот результат работы в Фотошопе, который у меня занял 1 минуту:
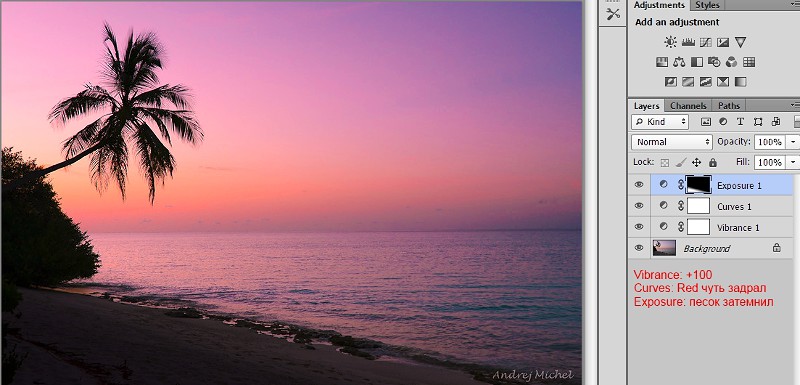
Посмотрев на такую фотографию, я бы наверное согласился бы поехать на Мальдивы! ;-))… а Вы?
P.S. просьба критиков мою минутную обработку не критиковать, так как имея на руках исходный RAW можно конечно было бы сделать более качественно.



Спасибо Алексей, думаю урок действительно нужный получился, потому что у многих из нас есть точно такие же блеклые фото, которые выкинуть рука не поднимается…
Спасибо Оля! Ну хоть кому-то он будет полезным и то хорошо, значит не зря его делал ;-)
Я сегодня в саду учила детей кораблики делать из бумаги, из 30 человек научилась одна девочка, и это уже хорошо!!! Так и тут, кому то одному поможет, уже на сколько снимков бракованных меньше будет)))
всё верно! Для кого-то этот урок - полная туфта … а кому-то - целая наука.
Статья полезная и нужная многим, кто понимает, что снять карточку - это только начало, первый этап.
да, всё верно … снять - это только один из начальных этапов. А что бы фото смотрелось лучше, нужна пост.обработка.
Спасибо, Леш! Очень нужная статья! У меня появился небольшой вопрос по ней… Когда ты выбрал Штамп, чтобы закрасить муху - то сделал ему прозрачность 60-70% и потом пару раз проводил им по закрашиваемому участку. А почему не 100% прозрачность и один раз провести для закраски? В чем «фишка»?
И пожалуйста, пиши побольше таких статей про простые приемы обработки :) Спасибо!
Спасибо Саша!
По поводу прозрачности штампа - если ставить сразу 100%, то могут быть видны «границы» или «окантовка» того места, где прошёлся штамп. А когда ставишь прозрачность 60-70% и проводишь выбранным инструментом пару раз, то чёткого контура не будет, так как 2-3 раза идеально по одной и той же траектории штампом (или любым другим инструментом, хоть кисточкой, хоть ластиком) не проведёшь. Что в LightRoom’e, что в Фотошопе я в 95% случаев пользуюсь инструментами с пониженной прозрачностью.
Спасибо, возьму на вооружение!
Спасибо огромное! Как-то я пропустил у тебя эту книгу :((( Начну изучать помаленьку!
Успехов! Будут вопросы, пиши в Личку
Нужная вещь! Спасибо!
пожалуйста!
К сожалению, одни просто не считают нужным, а другие вообще являются ярыми противниками ФШ. А так хочется многим пожелать «вдохнуть» немного «жизни» в блёклое фото!
Спасибо за статью. Согласна с тем, что постобработка фото делает нас творцами, а не регистраторами. Уметь видеть отснятое и совершенствовать фото - искусство.
Всегда пожалуйста! ;-)