Создаём "грустящего" ангела
Этот несложный урок Фотошопа научит нас создавать сюрреалистические, насыщенные определёнными эмоциями картины. Рассмотрим сюжет с ангелом, застывшим с печальной позе. Для начала, я взял готовое изображение заднего плана, к которому добавил каменное изваяние ангела.

Для придания сюжету большей атмосферности, ощущения сказки и мистики, мы задействуем кисти Звёзды и кисти Лучи света. В заключении, мы приложим корректирующий слой, чтобы добавить контраста всей сцене, сделав её более драматичной.
Мы будем отталкиваться от таких исходных материалов:
- Лес
- Ангел
- Кисти Шум (необходима регистрация)
- Кисти Лучи Света
- Кисти Звёзды
Для этого урока я нашёл уже готовый задний фон с изображением лесной дорожки в туманном лесу, которое вдохновило меня своими оригинальными цветовыми оттенками и общим настроением всей картины.

Открываем изображение с Ангелом, переносим картинку в наш рабочий документ. Радует, что Ангел сохранён в формате PNG, а это значит что не нужно заморачиваться на нудный процесс выделения.

Масштабируем до необходимых размеров, размещаем ангела по центру сцены.
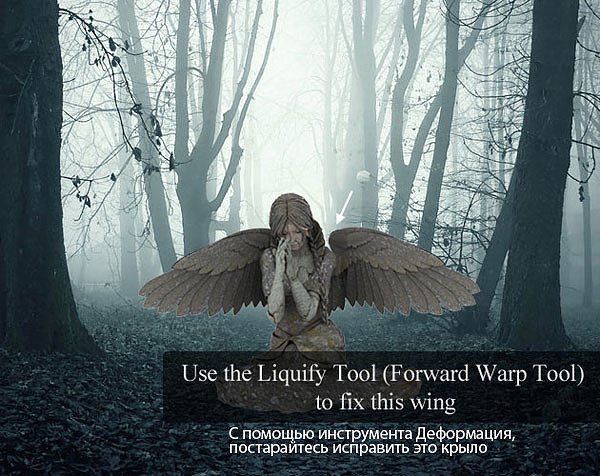
Активируем фильтр Пластика (Liquify Tool), после чего посредством инструмента Деформация (Forward Warp Tool), корректируем крыло ангела.
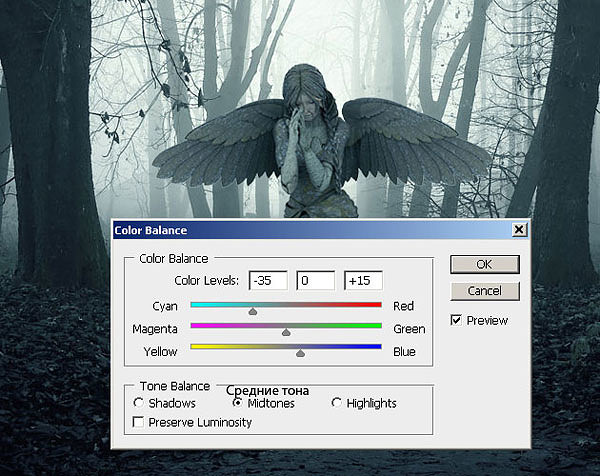
Поскольку цвета ангела резко контрастируют с цветовой гаммой заднего фона, подключаем корректирующий слой Цветовой Баланс (Color Balance), которому задаём такие настройки…
Далее мы создаём эффект парения ангела над землёй, а для этого вооружаемся инструментом Ластик (Eraser Tool), задаём готовую специальную кисть Кисть Шум, комплект данных кистей можно скачать по ссылке, указанной выше. Открываем часть изображения Ангела…
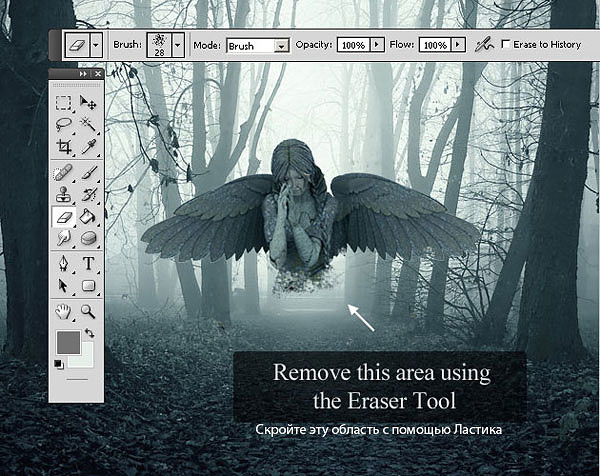
Создаём очередной слой и называем его “Эффект Растворения”. Этой-же кистью Шум, но в варианте Кисть (Brush Tool), дорисовываем недостающую нижнюю часть ангела. Цвет кисти можно подобрать Пипеткой (Eyedropper Tool), например пусть это будет #3d5153.
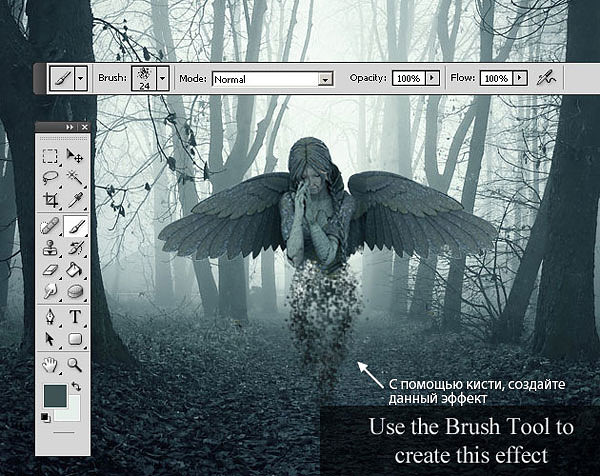
На очереди – ещё один слой, который размещаем ниже слоя с ангелом. Его имя «Лучи Света». Подбираем инструмент Кисти, цвет – белый. Рисуем лучи света на заднем плане. Скачать данные кисти можно по ссылке, указанной выше.
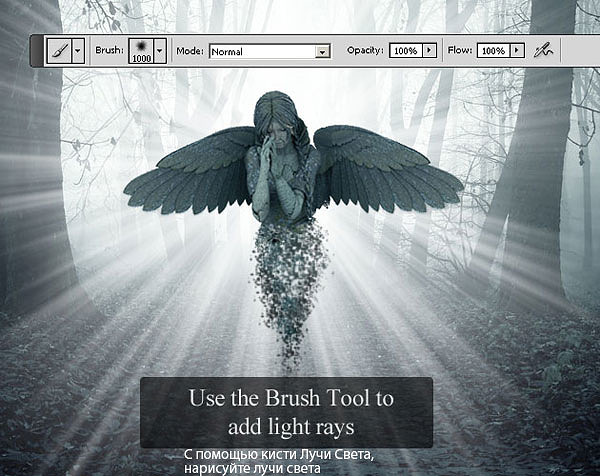
Для слоя “Лучи Света” дважды используем фильтр Умная Резкость (Smart Sharpen Filter), чтобы сделать лучи более выраженными и тонкими. Меняем режим наложения на Мягкий свет (Soft Light), с уровнем непрозрачности слоя 50%.
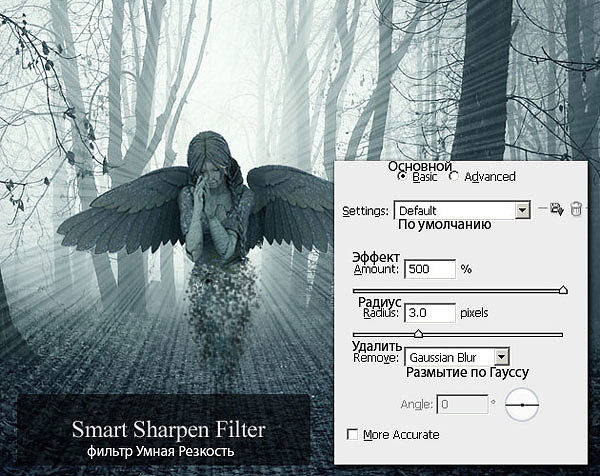
Новый слой, на котором посредством кисти Звёзды добавляем звёзды. Цвет кисти – белый. Я выбрал кисти Sparkle 1 и Sparkle 4.
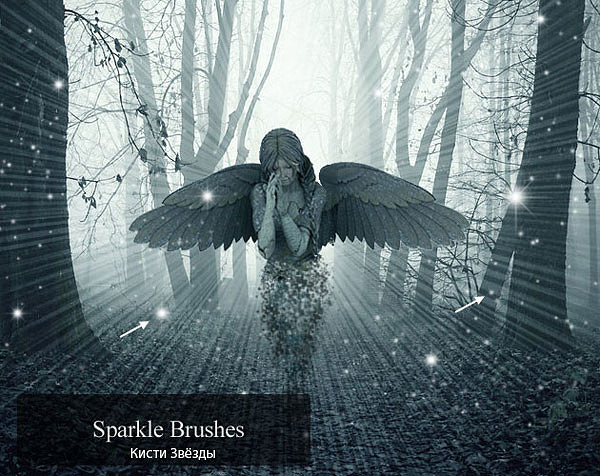
Под конец, можно добавить ещё один слой, на котором с помощью мягкой кисти белого цвета, прокрашиваем фрагменты, которые были осветлены. Меняем режим наложения для этого слоя на Перекрытие (Overlay), с непрозрачностью слоя 70%.
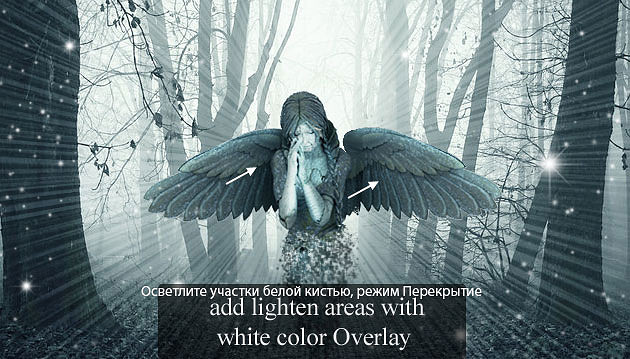
Для усиления контраста, добавляем новый корректирующий слой Яркость/Контрастность (Brightness/Contrast), который размещаем поверх всех слоёв, устанавливаем уровень контрастности 20, и прикладываем мягкую виньетку. Чтобы создать виньетку, создаём новый слой, размещаем его поверх имеющихся слоёв, и мягкой чёрной кисточкой с небольшим уровнем непрозрачности, прокрашиваем края изображения.
Вот и всё!







Супер! Спасибо за кисточки!