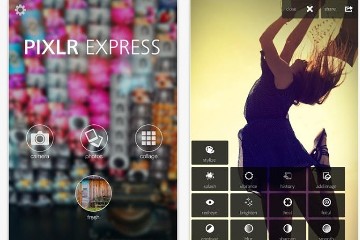Красивый ретро-эффект
В данном уроке вы сможете наложить оригинальный ретро-эффект на вашу любимую фотографию, причём можно будет попробовать сразу два варианта ретро-стиля, и помогут нам в этом корректирующие слои, кисти и текстуры.
Финальный результат
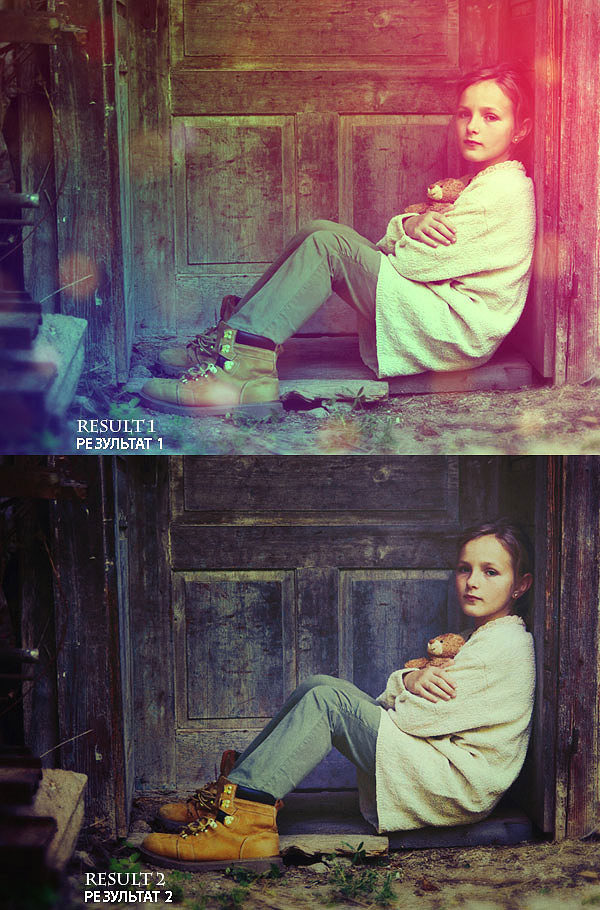
Исходные материалы:
Эффект №1
1 шаг:
Открываем исходную картинку, используя Рамку (Crop Tool), избавляемся от ненужных областей изображения, не попадающие в фокус, например так:
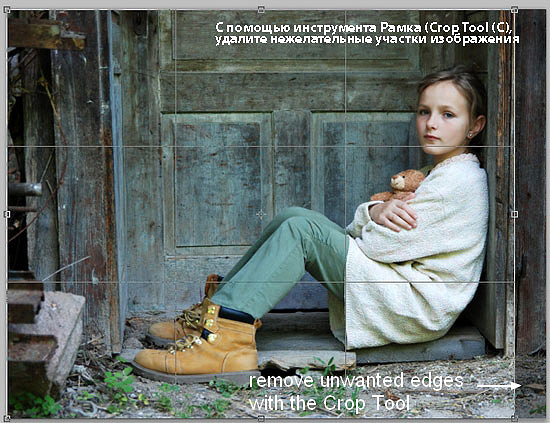
2 шаг
Дублируем слой с исходником (Ctrl+J). Расположившись на дубликате слоя, правой кнопкой вызываем окно, где выбираем опцию Преобразовать в Смарт-объект (Convert to Smart Object), потом идём в Фильтр – Размытие – Размытие по Гауссу (Filter > Blur > Gaussian Blur), где задаём радиус размытия 4 рх.
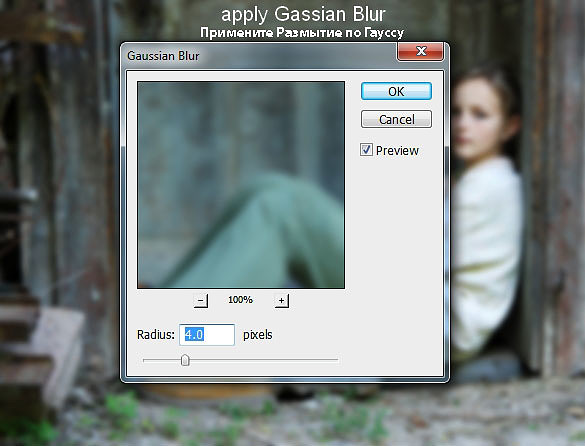
Мягкой чёрной кистью (Brush Tool (B), на активной маске Смарт-фильтра (Smart Filter Mask), скрываем эффект размытия:
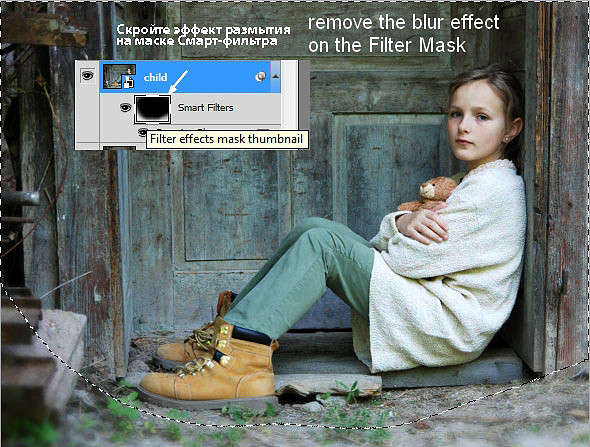
Тем самым добавляя глубину резкости
3 шаг:
Добавляем корректирующий слой Кривые (Curves), для смены цвета картинки. Следуем в меню Слой – Новый корректирующий слой – Кривые (Layer > New Adjustment Layer > Curves):
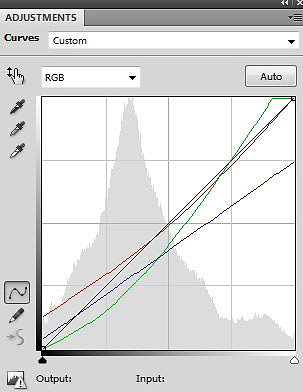
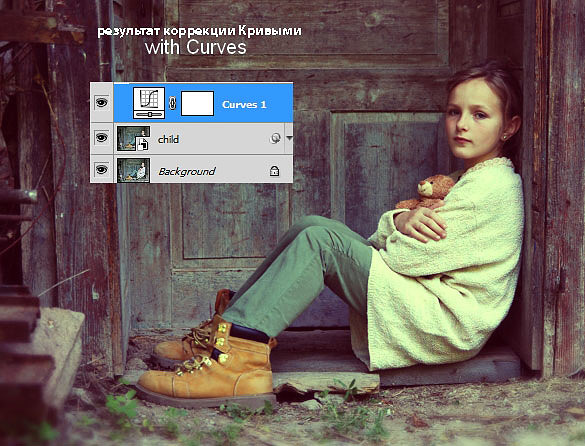
4 шаг:
На очереди новый слой-заливка Цвет (Color Fill), для этого следуем в Слой – Новый слой-заливка – Цвет (Layer > New Fill Layer > Solid Color):
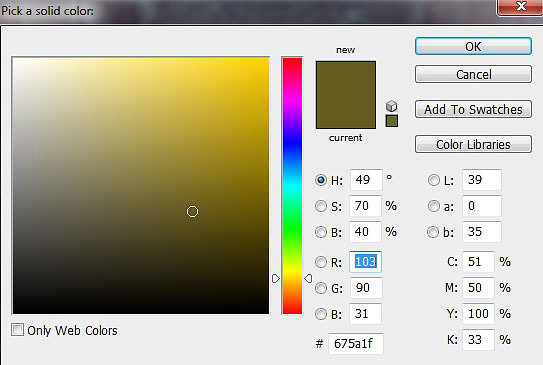
Меняем для него режим наложения на Мягкий свет (Soft Light) и снижаем непрозрачность слоя до 30%:
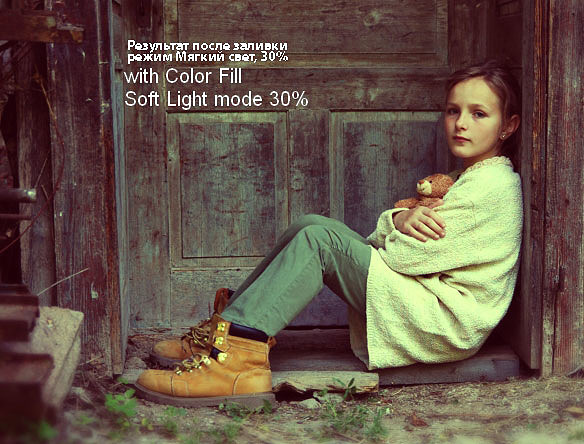
5 шаг:
Новый слой, который размещаем над всеми в палитре слоёв (клавиши Ctrl+Shift+N), в нём мягкой кистью с цветом #4581b0 закрашиваем левый угол фото, задаём режим наложения Жёсткий свет (Hard Light) с непрозрачностью 100%:
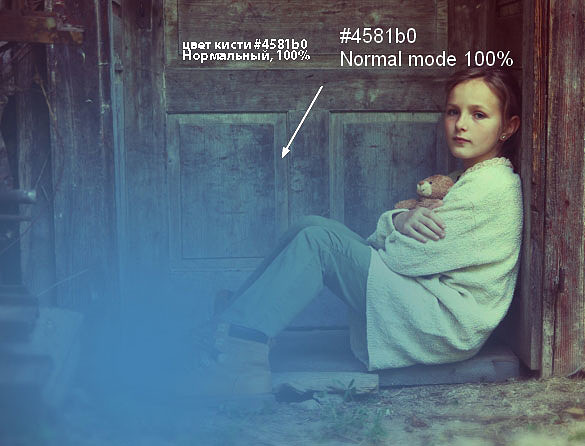

6 шаг:
Новый слой, на котором мягкой кистью с цветом #f38a8a закрашиваем верхний правый угол фото, задаём режим наложения Жёсткий свет (Hard Light) с непрозрачностью 100%:
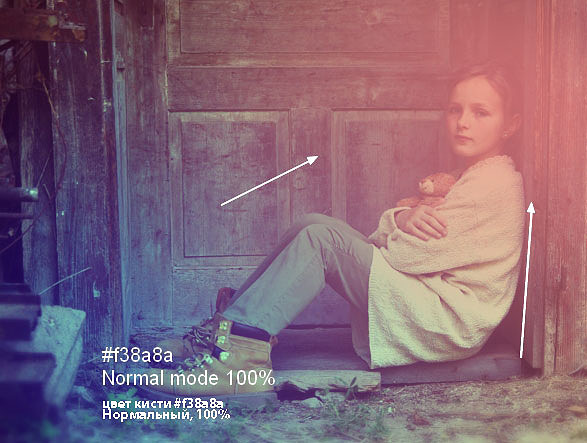
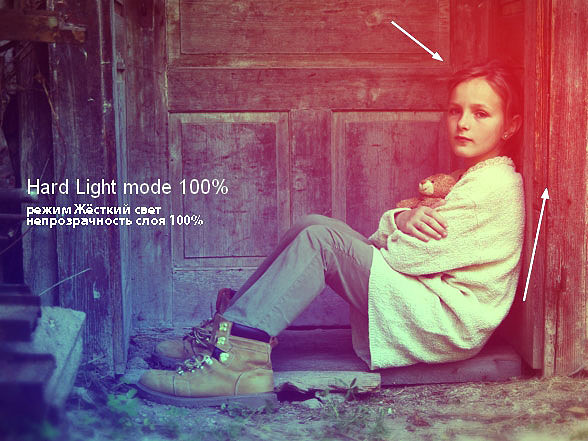
7 шаг:
Для создания насыщенного цветового эффекта, активируем новый слой, на котором мягкой кистью цвета #598926, прокрашиваем верхнюю левую область (двери), задаём режим Мягкий свет (Soft Light) с непрозрачностью 100%:

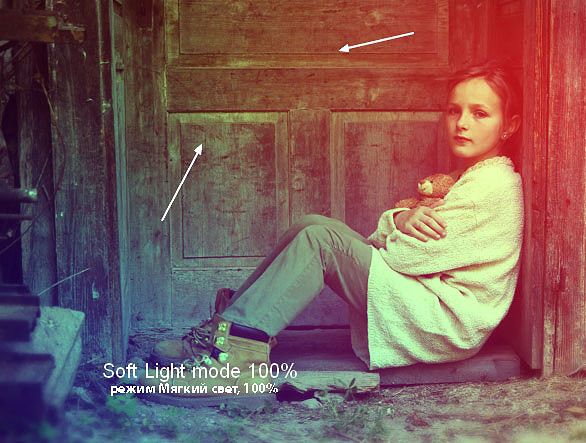
В нашем случае, слои созданные в 5, 6 и 7 шагах, были названы как “цветокоррекция 1?…. “цветокоррекция 3? и т.д.
Шаг 8
Новый корректирующий слой Выборочная коррекция цвета (Selective Color) для Красного (Reds) цвета, для которого выбираем такие настройки:
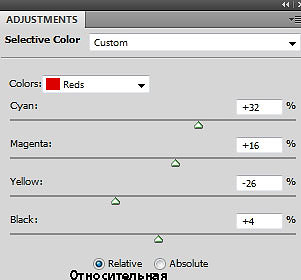
Переходим к слою-маски этого корректирующего слоя и мягкой чёрной кистью с минимальной непрозрачностью (10-15%), избавляемся от эффекта в верхней правой части фотографии:
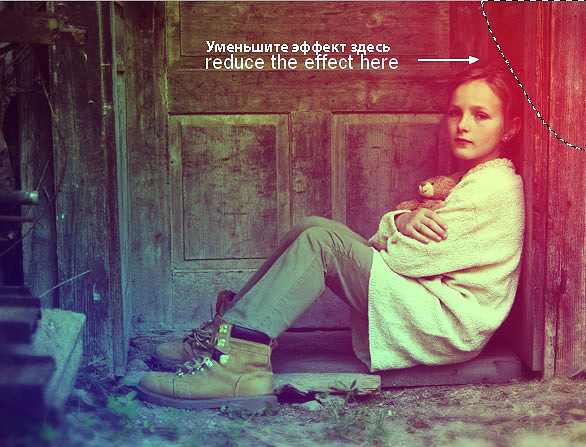
9 шаг:
Добавляем корректирующий слой Яркость / Контрастность (Brightness/Contrast) для осветления верхней правой области фотографии:
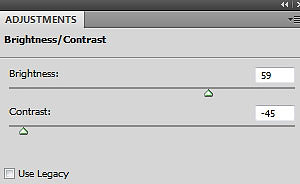
Мягкой чёрной кисточкой затираем коррекцию корректирующего слоя на слой-маске:

Шаг 10
Перемещаем текстуру Боке на рабочий документ, размещаем её над всеми слоями в палитре слоёв, задаём режим наложения Осветление (Screen), с непрозрачностью 50%:
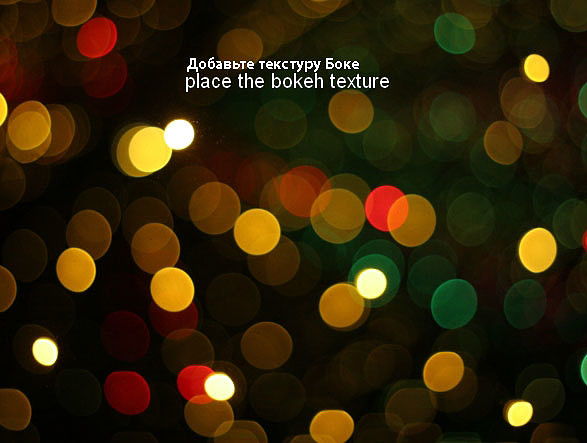

Прикладываем слой-маску к слою с текстурой Боке, посредством чёрной мягкой кисти, «растворяем» эффект Боке в нужных областях:

для придания большей визуальной нежности Боке, активируем фильтр Размытие по Гауссу (Gaussian Blur filter) с радиусом размытия 6px:
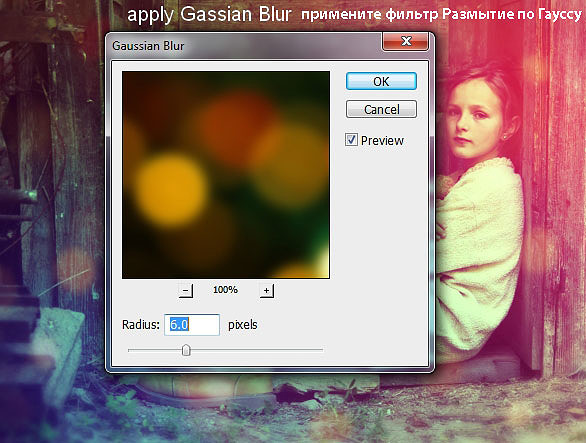
Вот мы и получили первый итог:

Группируем все корректирующие слои с цветовой коррекцией, и задаём группе название “Результат 1?, после чего переводим данную группу в невидимый режим, и начинаем работать над вторым эффектом.
Эффект №2
11 шаг
Добавляем корректирующий слой Карта Градиента (Gradient Map), разместив над группой “Результат 1?:
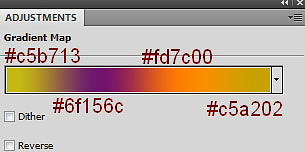
Снижаем непрозрачность до 20%:
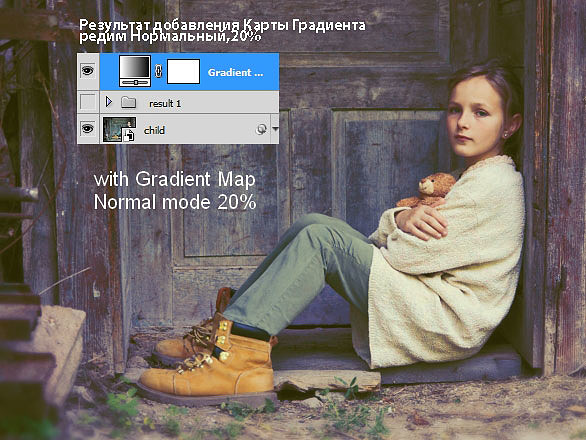
12 шаг:
Добавляем корректирующий слой Цветовой Баланс (Color Balance), чтобы усилить контрастность:
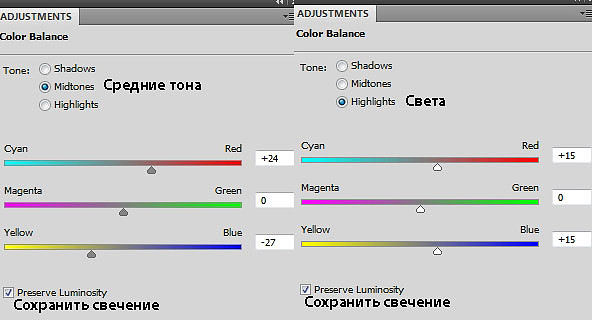
Задаём режим наложения Мягкий свет (Soft Light), 100%:
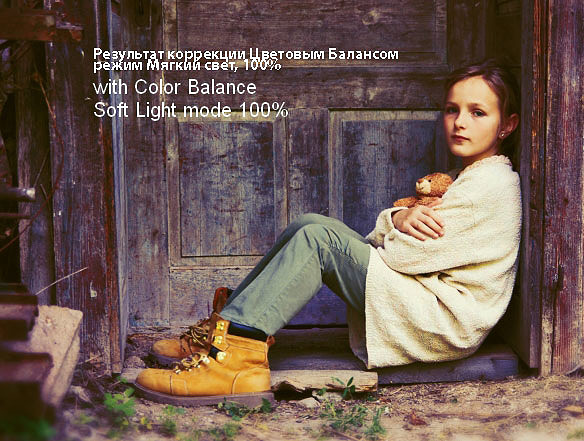
13 шаг:
Добавляем корректирующий слой Кривые (Curves), чтобы поменять цвет картинки и придать эффектный ретро-налёт:
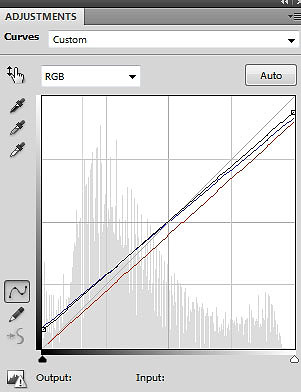
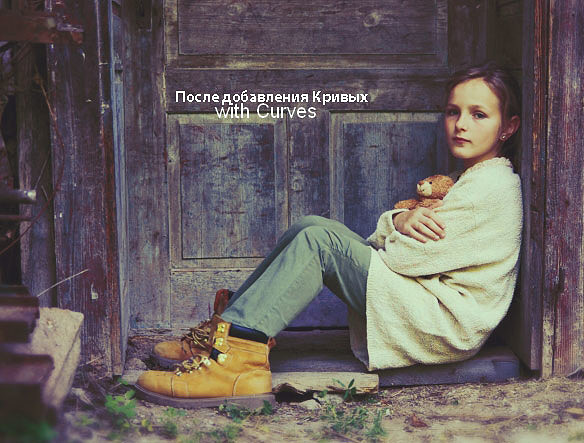
14 шаг:
Ещё один слой-заливка Цвет (Color Fill), размещаем его над всеми слоями:
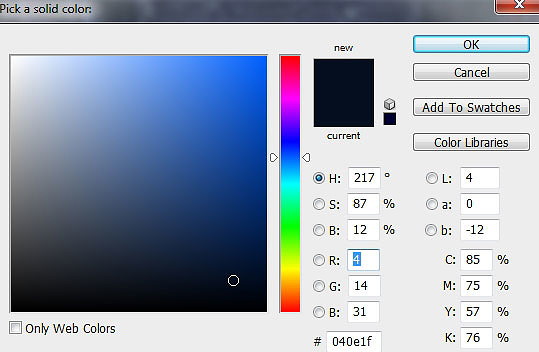
Задаём режим наложения Исключение (Exclusion), и снижаем непрозрачность слоя до 30%:
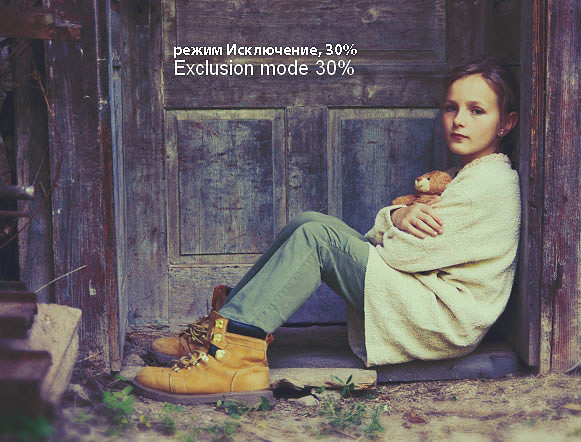
15 шаг:
Для смены контрастности фотографии, прикладываем ещё один слой-заливку Градиент (Gradient Fill), через меню Слой – Новый слой-заливка — Градиент (Layer > New Fill Layer > Gradient)
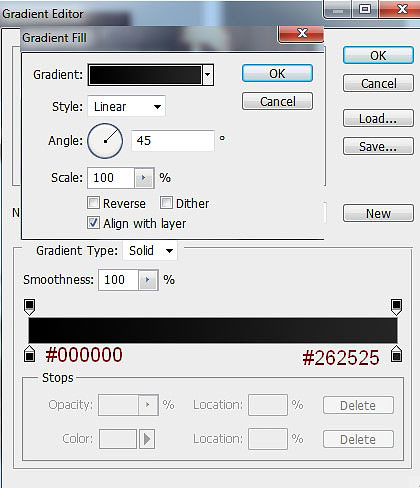
Задаём режим наложения для слоя с заливкой Мягкий свет (Soft Light) со 100-процентной непрозрачностью. Мягкой чёрной кистью скрываем эффект в области девочки, поскольку я решил сохранить фокусировку:

16 шаг:
Финал, не обязательно, но можете попробовать.
Для добавления атмосферы старины, можно создать слой, размещаем его над всеми слоями, которому задаём режим наложения Перекрытие (Overlay), 100%, и заливаем его 50% серым цветом:
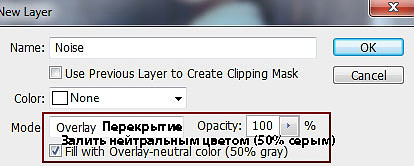
Преобразовываем этот слой в Смарт-объект, после чего следуем в меню Фильтр – Шум – Добавить шум (Filter > Noise > Add Noise), где выбираем нужный параметр шума.
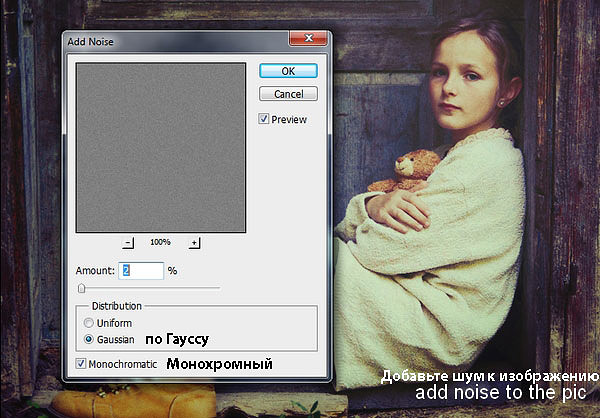

Вот и всё! Любуемся.



 мост
мост