Эффект "драматизма"
Этот несложный урок научит вас умению создавать в Фототшопе драматические, насыщенные эмоциями портреты, потратив на это не более десяти минут.
Финальный результат:

Исходные материалы:
- Версия Photoshop – CS5 или выше
- Исходная фотография – портрет девочки
Шаг 1:
Открываем исходник с девочкой, к слою с портретом прикладываем корректирующий слой Кривые (Curves), последовав через меню Слой- Новый корректирующий слой- Кривые (Layer > New Adjustment Layer > Curves), после чего, задаём режим наложения для этого корректирующего слоя Осветление (Screen).
Жмём клавишу (D), чтобы выбрать цвета по умолчанию. Кликаем по слой-маске корректирующего слоя Кривые (curves), далее жмём комбинацию клавиш (Ctrl + Backspace), тем самым залив слой-маску чёрным.
Определяемся с инструментом кисти. Выбрав мягкую белую кисточку, прокрашиваем над глазами девочки, предварительно проверив, что слой-маска активна). Если по-вашему мнению глаза выглядят слишком яркими, это можно исправить уменьшением непрозрачности слоя. В данном случае я снизил непрозрачность корректирующего слоя до уровня 55%.
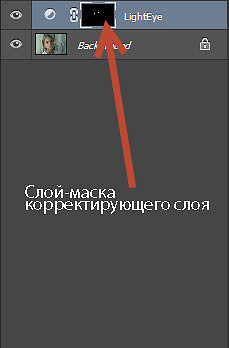


Шаг 2:
Добавляем ещё один корректирующий слой — Чёрно-белый (Black & White), а для этого следуем в меню Слой- Новый корректирующий слой – Чёрно-белый (Layer > New Adjustment Layer > Black & White). Задаём ему режим наложения Умножение (Multiply).

Шаг 3:
Жмём комбинацию Ctrl + Shift + Alt + E, тем самым объединяя все видимые слои в один, далее, через меню Изображение – Коррекция – Света / Тени (Image > Adjustments > Shadows/Highlights), начинаем подбирать подходящие настройки, чтобы сделать картинку более светлой. Для этого переводим движок Света (Highlights) масимально влево, а движок Тени (Shadow) — вправо, пока картинка не приобретёт более светлый образ.
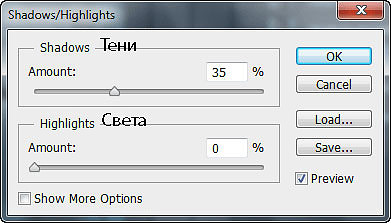

Шаг 4:
Снова жмём Ctrl + Shift + Alt + E для объединения видимых слоёв, после чего активируем Осветлитель (Dodge Tool) с настройками по умолчанию и прокрашиваем некоторые фрагменты портрета, а именно: радужку глаз, кончик носа, лоб, губы, щёки, кончик подбородка, шею.

Шаг 5:
Клавишами Ctrl + Shift + Alt + E снова объединяем видимые слои, после чего следуем в меню Фильтр – Резкость – Контурная резкость (Filter > Sharpen > Unsharp Mask), где зададим параметру Радиус (radius) 1-2рх, а параметру Эффект (Amount) — 50-100%, чтобы усилить резкость картинки. Не переусердствуйте с резкостью!
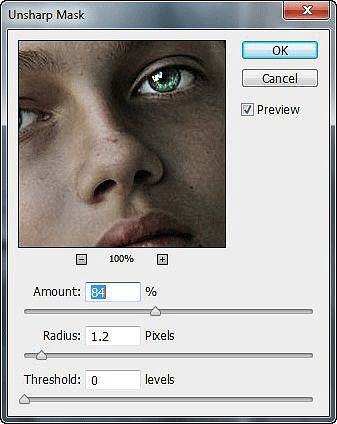

Шаг 6:
На очереди ещё один корректирующий слой Цветовой тон / Насыщенность (Hue/Saturation), для этого идём через меню Слой- Новый корректирующий слой – Цветовой тон / Насыщенность (Layer > New Adjustment Layer > Hue/Saturation), где сдвигаем движок влево, пока не уменьшится цветовая насыщенность до приемлемого уровня.
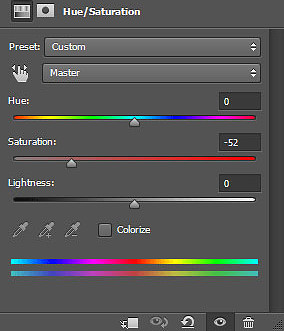

Шаг 7:
Добавляем ещё один корректирующий слой, на этот раз Карта Градиента (Gradient Map), последовав в меню Слой- Новый корректирующий слой – Карта Градиента (Layer > New Adjustment Layer > Gradient Map). Здесь нас устроят цвета по-умолчанию. Зададим режим наложения Мягкий свет (Soft light) для усиления контрастности.
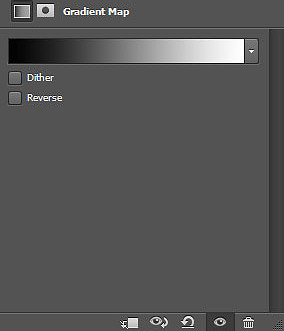

Шаг 8:
Ещё один корректирующий слой Кривые (Curves), последовав в меню Слой- Новый корректирующий слой – Кривые (Layer > New Adjustment Layer > Curves). Здесь уводим движок влево. Чтобы получить ярко выраженные блики.
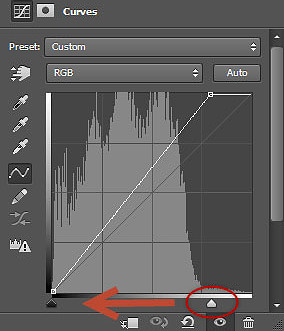

Шаг 9:
Остался шаг, который можно сделать по желанию. Его роль – лёгкий художественный налёт на портрет девочки.
Новый корректирующий слой Карта Градиента (Gradient Map), выбираем градиент указанный ниже. Задаём режим наложения Мягкий свет (Soft Light), минимизируем непрозрачность слоя, если эффект станет слишком насыщенным.
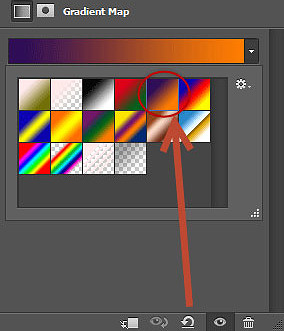

Вот и всё! Осталось только сравнить, «До» и «После»…






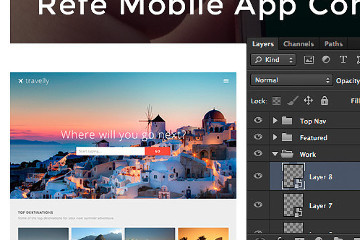

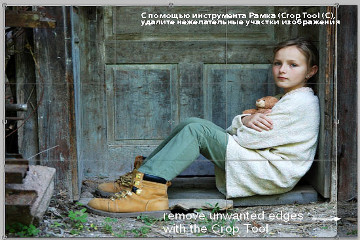
Жмякаю «D», но ничего не происходит =(
Спасибо.