Фотография а ля стиль Дейва Хилла
В сегодняшнем уроке мы попробуем применить к нашим изображениям художественную обработку, выполненную в стиле знаменитого фотографа Дейва Хилла.

Открываем исходное фото, лучше это пусть будет портрет, а не пейзаж.
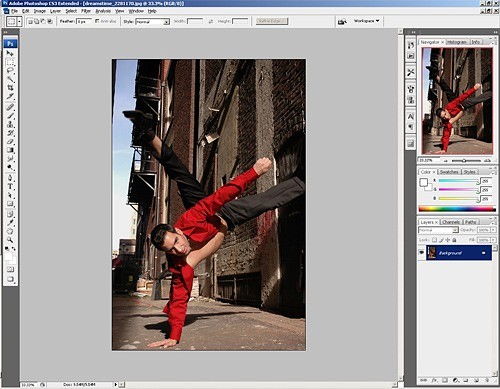
Для применение неразрушающего редактирования, нам потребуется преобразовать рабочий слой в смарт-объект, для которого мы применим смарт-фильтры с настройками, которые можно варьировать в любой момент. Щёлкаем правой кнопкой мыши по значку слоя в палитре слоев и из диалога выбираем опцию «Преобразовать в смарт-объект» (Convert to Smart Object).
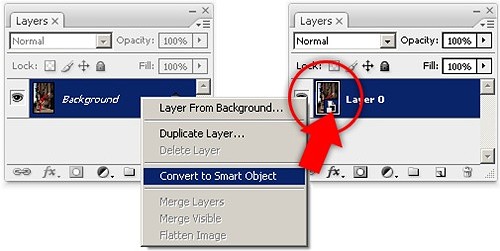
Следуем через меню Изображение > Коррекция > Тени/Света (image > Adjustments > Shadows/Highlights), где перемещаем движок Теней (Shadows) примерно к 50 %, чтобы сделать тени более выразительными.
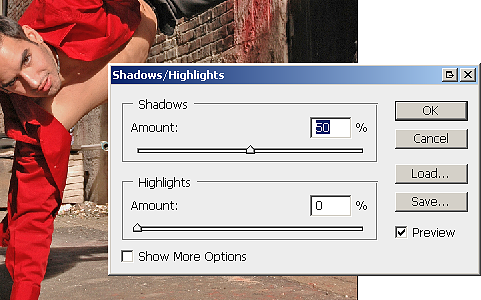
Наступил черёд добавления эффекта резкого освещения, и для этого в палитре слоёв давим на иконку «Создать новый корректирующий слой или слой заливку» и в диалоге выбираем «Черно-белое» (Black & White).
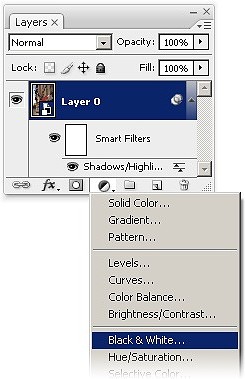
В параметрах данного корректирующего слоя жмём на кнопку «Авто» (Auto) и подтверждаем выбор ОК.
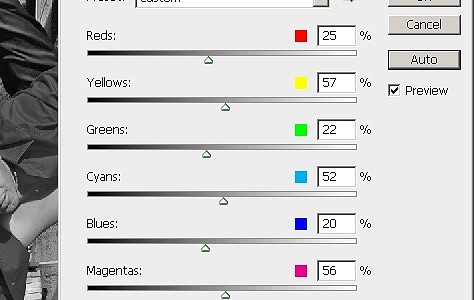
Режим наложения (blending mode) для корректирующего слоя «Черно-белое» (Black & White) задаём Перекрытие (Overlay), после чего картинка станет более контрастной.

Копируем Слой 0, зажав клавиши CTRL+J.
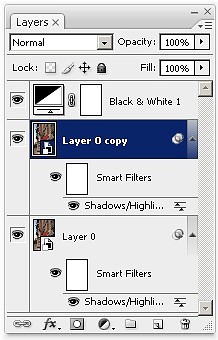
Эту копию делаем активной, после чего проходим в меню Фильтр > Усиление резкости > Умная резкость (Filter > Sharpen > Smart Sharpen), и посредством этого фильтра увеличиваем контраст на локальных участках, чтобы придать краям деталей большей резкости и чёткости. Задаём Эффект (Amount) — 100 %, а для параметра Радиуса (Radius) значение выбираем произвольно, до появления вокруг краёв визуального «свечения».
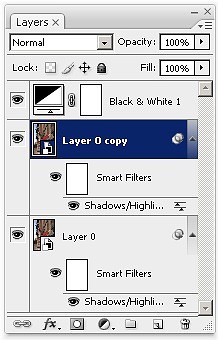
На этом этапе получится примерно так:

К слою добавляем маску, через меню Слой > Слой маска > Скрыть все (Layer > Layer Mask > Hide All), или же щелчком по иконке в палитре слоев с зажатой клавишей Alt.
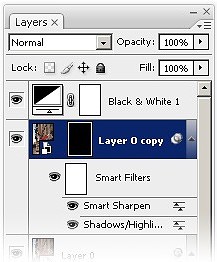
Далее, нам следует в первую очередь нажать на клавишу D, для сброса цветов переднего и заднего планов к чёрно-белому виду. После, берёмся за инструмент Кисть (Brush tool), цвет – белый и водим ею по фрагментам, требующим проявления. Здесь следует быть аккуратным и точным, поскольку
погрешности будут видны на дальнейших этапах обработки.
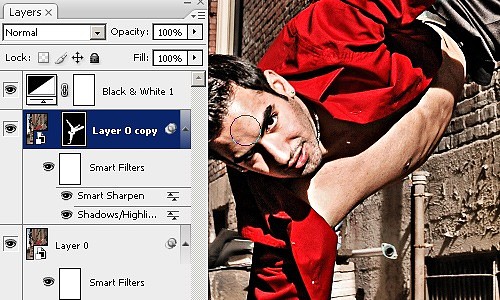
Зажав клавишу CTRL, щёлкаем по иконке маски слоя в палитре слоев, что активирует загрузку выделения.
Имея активное выделение, давим на кнопку «Создать новый корректирующий слой или слой заливку» и в появившемся диалоге ставим на «Яркость/Контраст» (Brightness/Contrast), а это значит что мы создали корректирующий слой, для которого применится маска слоя.

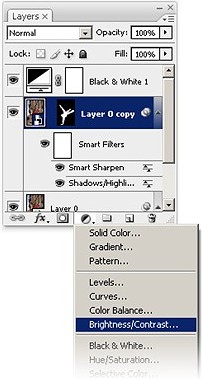
Для настройки Яркости/Контраста мы зададим -50 для Яркости, что и подтверждаем нажатием на ОК.
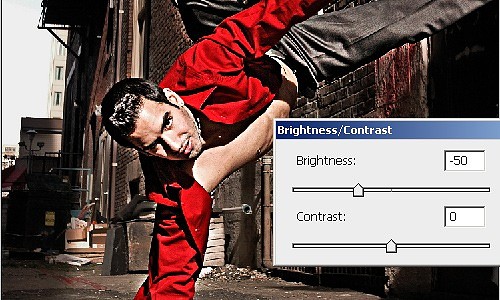
Если вы допустили погрешности, возвращайтесь к маскам и заново перерисуйте их, не вылезая за пределы лишних участков картинки.
А вот и финальный итог:


Подписаться на источник.




Detail extractor и все. там даже характерные ореолы остались от грубой обработки.