Склеиваем панораму с Photoshop
В этом уроке мы узнаем о несложном способе сборки панорамы. В качестве основы мы выберем серию снимков сделанных с помощью обычного 50-миллиметрового объектива. Пару слов о съёмочном процессе.
Конечно, в качестве эксперимента, можно нащёлкать серию фрагментов не выходя со своего балкона, но если вы решили сделать интересные снимки, не поленитесь и прогуляйтесь куда-нибудь за город. При этом не забудьте захватить с собой штатив.
После выбора места и времени можно приступать к съёмке. В панорамной фотографии вы должны придерживаться главного условия — создание последовательного ряда фотографий, чтобы потом их можно было без особых помех склеить в единое целое, а для этого ВАЖНО:
Делать кадры с наложением друг на друга, вплоть до половины размера.
Непосредственно перед процессом, произведите замер экспозиции по самой светлой области кадра, и закрепите её для остальных кадров, во избежание световой неоднородности.
Выставьте и заблокируйте фокус.
Фотографируйте только с одной позиции, постепенно разворачивая камеру, но без смещения. Именно поэтому вам и понадобится штатив.
Какое количество снимков нужно сделать — решайте сами, при этом учтите возможности вашего компьютера на котором вы будете обрабатывать объёмеык файлы. Если вычислительные возможности позволяют, вы можете фотографировать в RAW или TIFF, но для облегчения задачи лучше перевести в JPG.
Постобработку мы доверим незаменимомой Adobe Photoshop, но рекомендуется предварительно оглядеть сделанные фрагменты в Adobe Lightroom, с помощью которой можно устранить некоторые изьяны. При редактировании определённого кадра в Adobe Lightroom обязательно не забудьте внести такие-же изменения во все остальные фрагменты панорамы. В Lightroom это делается быстро — после того как вы отредактировали определённый кадр, нажимаете Ctrl-Shift-C (Copy Settings), выделяете остальные кадры и применяете к ним комбинацию клавиш Ctrl-Shift-V (Paste Settings). И вы с удовольствием отметите, что все кадры стали выглядеть одинаково.
После этого, вы ещё раз визуально проверьте, а при необходимости удалите ненужные крайние кадры и сохраните снимки в формате JPG. А для этого выделяете все фото комбинацией Ctrl-A, и затем Ctrl-Shift-E (Export).
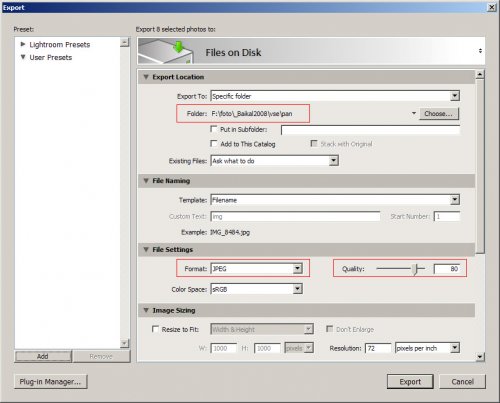
Варианты экспорта вполне доступны человеческому пониманию: определите место назначения, способ именования изображения, формат (в данном случае JPG), его характеристики, изменение объёма (на данном этапе это делать не нужно). А дальше — EXPORT!
После проведённых манипуляций, закройте Lightroom и вообще забудьте за него. Потому что настал черёд Photoshop. Первая последовательность действий в фотошопе: FileAutomate>Photomerge…
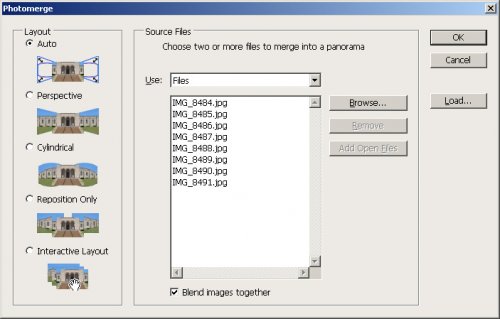
Добавьте ваши файлы, при этом в поле Layout оставляете Auto (остальные режимы разработчики не ради красоты выдумали, но в нашем случае они нам не понадобятся). Нажимаете ОК и MERGE! После этого вы спокойно можете уделить время кухне, на которой можно выпить чашку-другую чая, а может даже сделайте зарядку :).
После того как Photoshop пробудится после коматоза, настанет момент проверки готовых результатов. Согласно установленному вами режиму, программа находит каждому кадру оптимальное положение, при необходимости трансформируя их, после чего создаёт к кадру маску. Маску при необходимости можно поправить вручную, но это в редких случаях, поскольку Photoshop обычно справляется.
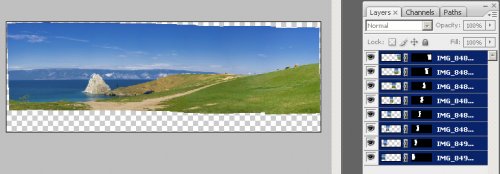
Если вы видете что всё хорошо, полученные слои сливаете в один, используя комбинацию клавиш Ctrl-Shift-E (как видим, в Photoshop не такая же что в Ligtroom). После, с помощью Crop (или горячая клавиша С), обрезаете лишнее и ваша панорама — готова!

Ну а дальше остаются присущие для обработки всех фотографий «штрихи» — дополнительная обработка в Photoshop, трансформация, сохранение в необходимых форматах, и возможно распечатка и наклейка на стену!

Радуюсь вместе с вами!



