3D фотография
1 шаг: Сначала подбираем подходящее изображение, в нашем случае это будет та, что прилагается ниже.
2 шаг: Производим обрезку нашей картинки для того что бы оформить границу, кстати, не традиционной методикой. Растягиваем Crop Tool, и одновременно зажимая Alt+Shift, тянем за угловой квадрат, выводя за границы картинки. Когда мы получим нужную нам границу, жмём Enter

3 шаг: Создаём новый подложный слой и заливам его белой краской, после чего объединяем оба слоя командой Ctrl+E. На данном этапе у нас долино получиться примерно такое:

4 шаг: Наступило время заняться созданием слоя с тенью, а для этого, командой Ctrl+А, создаём очередной слой, но заполняем его уже черным. Называем его «Shadow».
5 шаг: Увеличиваем размер холста, не без помощи инструмента Crop. Зажимая Shift+Alt, вытягиваем один из улов за границы картинки, вплоть до увеличения холста:

6 шаг: Разворачиваем наш холст на 90 градусов по часовой стрелке командой Image>Rotate Canvas>90° CW, после чего направляемся в Filter>Distort>Shear и используем следующие настройки (можно и те, что выберете вы):
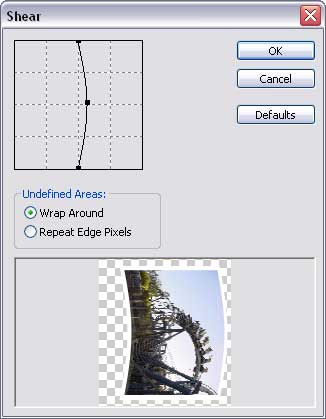
7 шаг: Снова разворачиваем изображение, но уже обратно Image>Rotate Canvas>90° CCW
8 шаг: Активируем размытие по Гауссу к холсту «Shadow», а для этого идем в Filter>Blur>Gaussian Blur. В данном случае я установил значение 7,5.
9 шаг: Уменьшаем степень прозрачности рабочего слоя до 60 процентов.
10 шаг: Теперь нам нужно создать эффект блика на фотографии, а для этого создаём очередной слой и размещаем его над всеми остальными. Активируем полигональное лассо и устанавливаем значение растушевания (команда Alt+Ctrl+D) порядка 25 пикселей, после чего заливам всё белым.

11 шаг: Снова занижаем прозрачность данного слоя, уже до 50 процентов. Выделение теперь можно снять (команда Ctrl+D).
12 шаг: Далее объединяем наши слои, кроме белого фона:
13 шаг: Применяем Free Transform Tool (команда Ctrl+T) и поворачиваем картинку в правую сторону.

Финал:






