Фентезический Photoshop
В нашем уроке мы попробуем стать творцами сказочной картины, в процессе работы над которой, научимся компоновать уже готовые фотографии, некоторые их части, накладывать фильтры и т.д. В общем работа предстоит очень творческая и кропотливая, поэтому запасайтесь горячим кофе и бубликами, на обед я вас не отпущу :)

1 шаг: Первое что мы делаем – отбираем подходящие фотографии для последующей компиляции. Я не долго думая скачал фон и деревья со стоков. Модель нашлась ещё быстрее, в двух метрах от меня :-)

2 шаг: Далее нам требуется воспроизвести качественный фон. Включаем картинку, правда мы не будем пользоваться ею такой как она есть, а переходим к слою с фоном и думаем что с ней можно сделать. Я пошёл по пути дублирования слоя (Ctrl + J), после чего отобразил его в горизонтали командой Edit>Transform>Flip Horizontal. Далее мы чуток перекрываем одну копию другой и получаем нечто подобное:
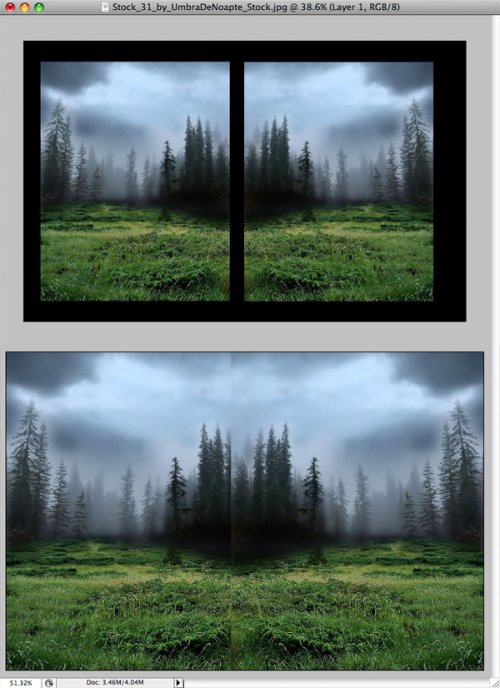
3 шаг: Зажав Shift щёлкаем поочерёдно по этим двум слоям, тем самым мы их выделяем, а затем командой Ctrl+E сливаем слои воедино. Сначала картинка покажется слишком ненастоящей, но вооружившись Clone Stamp (S) и обычной кистью Brush Tool (B) от этого налёта неестественности мы попробуем избавиться. Переходим в Clone Stamp Tool (S) и начнём клонировать центр с деревьями и травой до тех пор, пока изображение не получит более реалистичный вид. После этого, мягкой кисточкой Brush Tool (B) чёрного цвета подкрашиваем стволы деревьев в самом низу, у корней, чтобы добиться большей смазанности переходов. Обрезаем изображение, но лишь с одной стороны, чтобы убрать симметричность.

4 шаг: Требуется дорисовать облака. Их мы получим с помощью специальных кистей. Имейте в виду, что тучи должны быть жёлтыми, поскольку желтовато-оранжевые тона неба отлично смотрятся на фентезийных картинах. Набор таких кистей качаем тут.


5 шаг: Далее, нам потребуется стайка пташек летящих в небе. Мы их также нарисуем с помощью кистей, которые скачиваем здесь.

6 шаг: Рисуем Луну, а может даже две, это как вам захочется, ведь всё-таки мы создаём сказку. Кисти лунной направленности качаем здесь.

7 шаг: Последняя деталь, которую нам требуется добавить в наш фантасмагорический пейзаж – дерево с правой части композиции. Бесплатные кисти с деревьями берём отсюда.

8 шаг: Теперь фон мы откладываем в сторону, на очереди – модель. Посредством Pen Tool (P) отделяем её от фона, после чего переносим на другой слой, предварительно названный “model”.

9 шаг: Как мы знаем ещё с детства все феи обладают длинными волосами :) Берём Lasso Tool (L) и обводим им какую-то отдельную область волос девушки. Жмём Ctrl+J, чтобы продублировать их в отдельном слое.

10 шаг: Далее нам нужно будет перенести эту копию под слой с моделью и разместить его так, чтобы он стал естественным продолжением её волос. После этого, с помощью Transform Tool (T) и Smudge Tool ® доводим волосы до большей натуральности. Результат не обязательно станет полностью реалистичным, но мы к этому ещё вернёмся.

11 шаг: Наносим на кожу девушки тени и свет. Щёлкаем по кнопке Create a New Fill or Adjustment Layer в нижней части палитры слоёв, и установив те же настройки что и на нижней иллюстрации, придаём коже более тёмный вид.
Далее, активируем к данному слою маску, а для этого предназначена кнопка Add Layer Mask, что также имеется в нижней части палитры слоёв. Заливаем маску чёрным цветом, после чего переключаемся на обычную кисточку и белым цветом проходимся по маске затемнённых участков кожи модели. Не забудьте установить значение кисти Hardness — 0%.
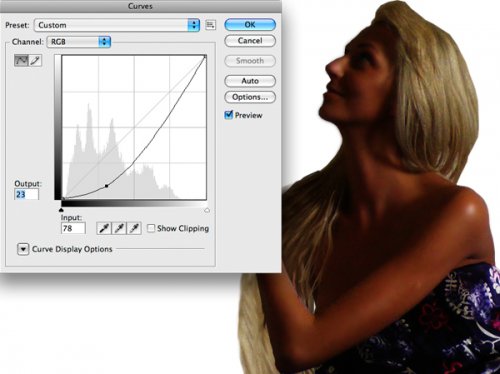
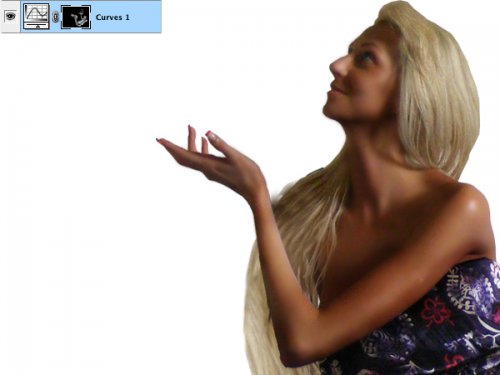
12 шаг: То же самое делаем, но уже с иными параметрами, к слою с кривыми. Для этого, создаём корректирующий слой Curves, задаём для него кривую, как показано ниже. В этот раз, после добавления маски, мы раскрашиваем её белой кисточкой, но уже по самым освещённым фрагментам кожи.
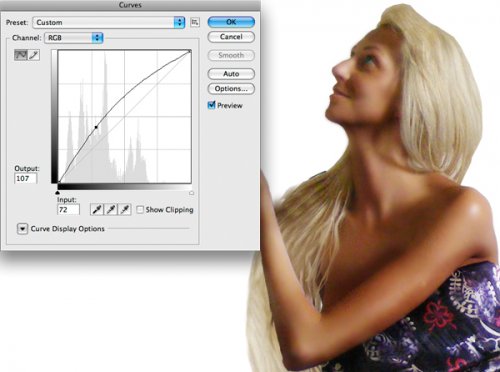
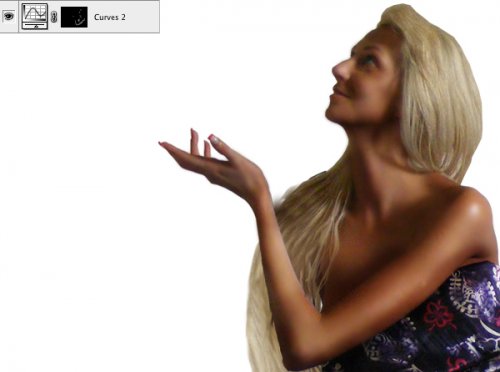
13 шаг: Если всё получилось, то можно считать что с моделью мы практически закончили. Нанесём лишь немного макияжа в виде теней, а для этого создаём очередной слой, для которого активируем мягкую кисточку чёрного цвета и лёгкими движениями подкрашиваем веки модели и пространство чуть выше глаз. После этого, устанавливаем Opacity — 60%-70%.

14 шаг: Переносим модель на основной холст.

15 шаг: Рисуем крылышки, а для этого я нашёл в сети подходящий набор бесплатных кистей с крыльями, коих в сети просто бесчисленное множество. Крылышки я также разместил отдельно.

16 шаг: Возвращаемся к волосам нашей крылатой нимфы. Включаем Smudge Tool ®, выставляем режим Normal, значение Strength – 100. Обычной кистью с мягкими контурами и диаметром 1-2 пикселя смазываем волосы модели по их краям, стараясь чтобы они вполне правдиво сочетались с окружающей картинкой.

17 шаг: Переносим на основной холст часть дерева, которое мы загружали в самом начале: вырезаем его из фона с помощью Pen Tool (P) (можно и Quick Selection Tool — W). Не бойтесь не идеального вырезания. По окончании, снова берёмся за Smudge Tool ®, чтобы смазать края нашего дерева. Переносим его в основной документ.


18 шаг: Рисуем цветок, который разместим в волосах феи. Последовательность такова: новый слой, переход на Brush Tool, рисование кистью цветка как на нижней иллюстрации. Цвета — #989BA2 и #A58532, по окончании добавление теней и света по тому же принципу что и при обработке кожи девушки.
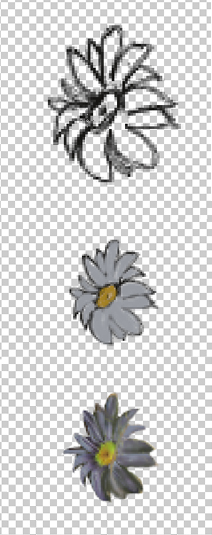
19 шаг: Укладываем цветок в волосы, после этого берёмся за Brush Tool (B) и вытягиваем на него несколько прядей волос

20 шаг: Снова Smudge Tool ®, но уже работаем с травой. В глаза бросается искусственность присутствия девушки на траве, поэтому и вытягиваем стебли травы, как бы накладывая их поверх одеяния феи.

21 шаг: Корректируем цвета композиции для большей воздушности картинки, поэтому обращаемся к кнопке Create New Adjustment Layers в нижней части палитры слоёв и создаём очередной корректирующий слой под названием Gradient Map. Указываем настройки такие же, как на нижней иллюстрации
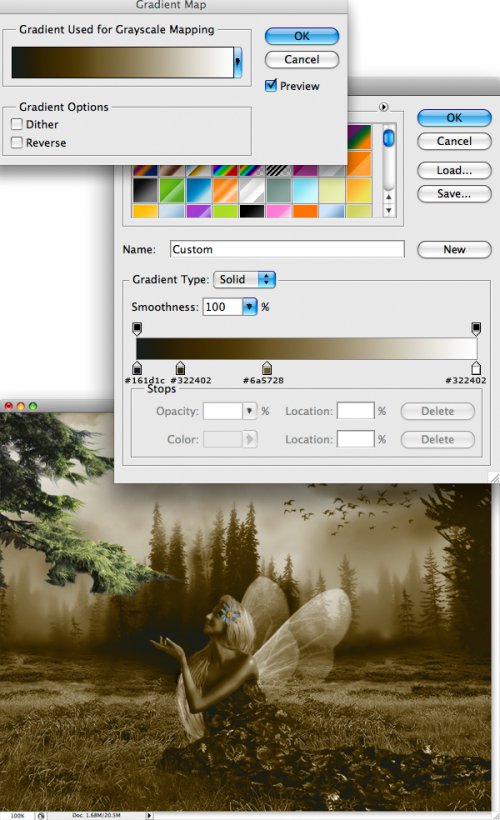
22 шаг: Задаём данному слою значение Opacity — 60%, затем накладываем на него маску и чёрной кисточкой с нулевым Hardness и 40-процентным Opacity начинаем красить травку.

23 шаг: Опять кликаем по кнопке Create New Adjustment Layer и в качестве корректирующего слоя выбираем Photo Filter. Устанавливаем цвет #EC8A00, значение density — 25%. Убеждаемся что параметр Preserve Luminosity включен. Эффект не будет разительным, но кое-какие изменения произойдут.
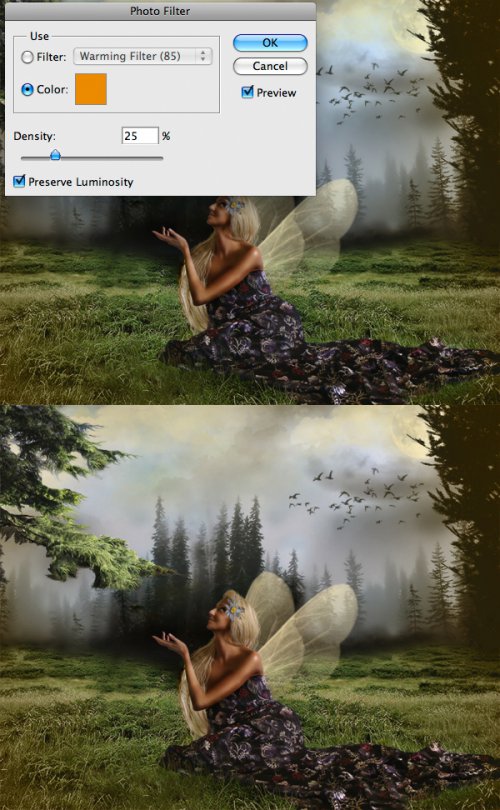
24 шаг: Очередной корректирующий слой с кривыми через меню Create New Adjustment Layer>Curves, которому задаём настройки, что указаны на нижней иллюстрации. Накладываем на него маску, берём мягкую чёрную кисть и закрашиваем ею середину маски, тем самым эффект от кривых будет заметен в главной части картины.
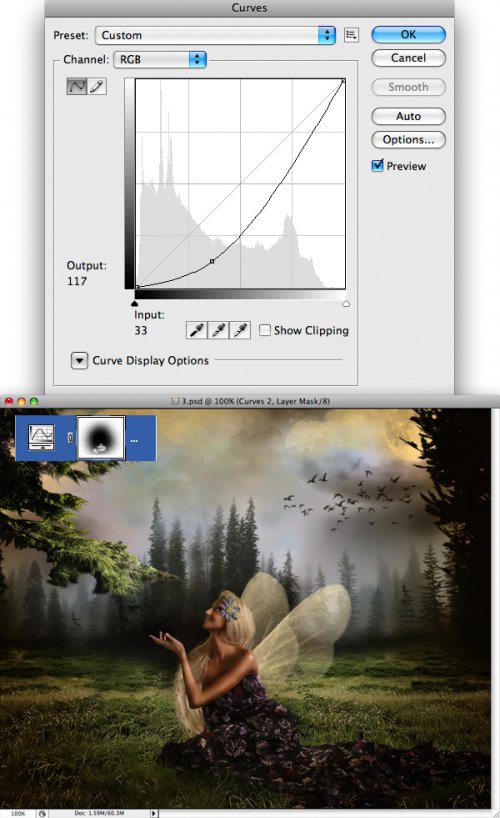
25 шаг: Ещё один корректирующий слой с кривыми, к которому тоже применяем маску и закрашивание чёрной кистью, но уже в верхней части картинки, что позволит воспроизвести красивое освещение фигуры феи Луной.
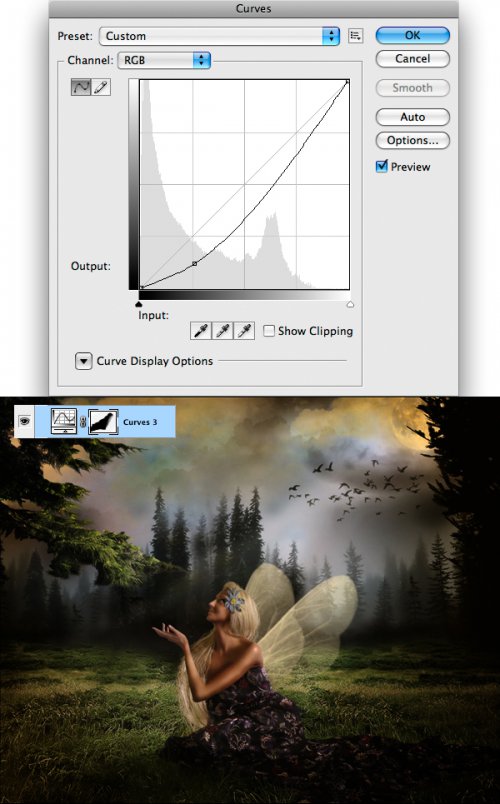
26 шаг: Снова обращаемся к фото-фильтру (шаг 23)

27 шаг: Задаём карту градиентов в новом корректирующем слое Gradient Map, а для этого следуем в меню Create New Adjustment Layer>Gradient Map. Используем настройки, как показано ниже, при этом устанавливаем значение Opacity — 30%.
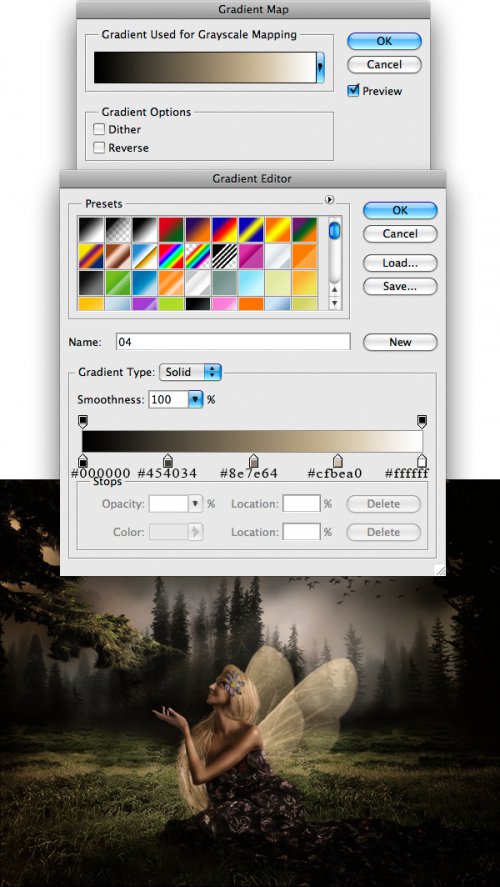
28 шаг: Нажимаем Ctrl+A, что выделяет весь холст нашей картины, далее следуем в меню Edit>Copy Merged. Скопировав всё наполнение выделенного участка в буфер обмена, следуем в Edit>Paste, таким образом вы получите новый слой с плодами всех ваших стараний, собранными воедино.

29 шаг: Будучи в этом слое, следуем Filter>Render>Lens Flare, после чего размещаем полученный отсвет как на нижней иллюстрации. Нужно добиться положения, будто фея смотрит на него. Далее, накладываем на этот слой маску и заливаем чёрным всё, за исключением центральной части отсвета.
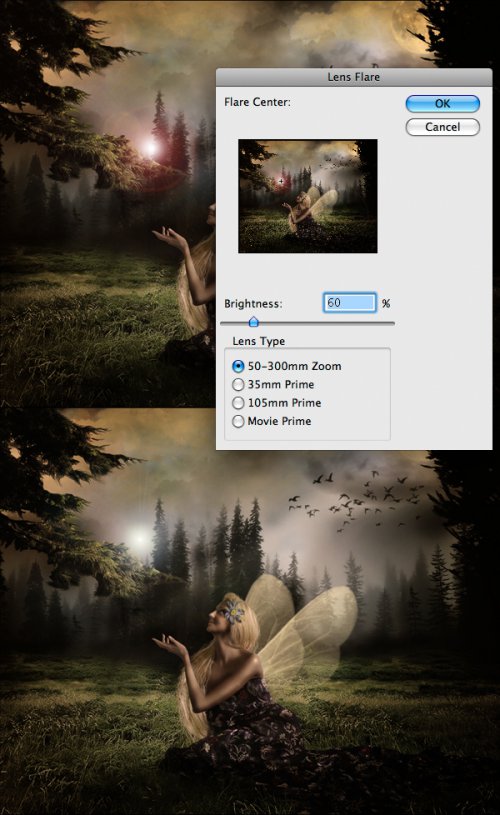
30 шаг: Придаём картине сазочную тональность, а для этого не ленимся создать ещё один корректирующий слой через меню Create New Adjustment Layer>Channel Mixer, где переходим на канал Blue. Передвигаем ползунки в те позиции, что продемонстрированы ниже.
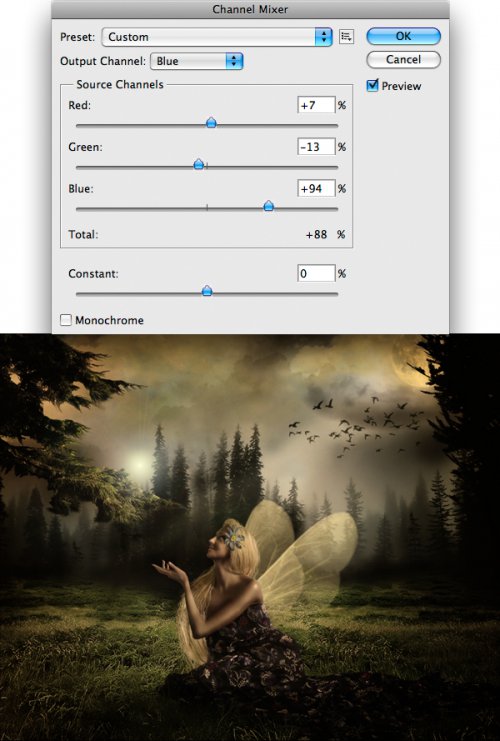
31 шаг: Финальная стадия – создание дополнительного корректирующего слоя (Create New Adjustment Layer), но на сей раз это будет Hue/Saturation. Выбираем значения Lightness (-22), что и подтверждаем кнопкой ОК. Накладываем на этот слой маску, после чего с инструментом радиальный градиент (Gradient Tool, G типа Radial) с цветовым переходом от чёрного до прозрачного, рисуем по центру маски затухающую сферу.
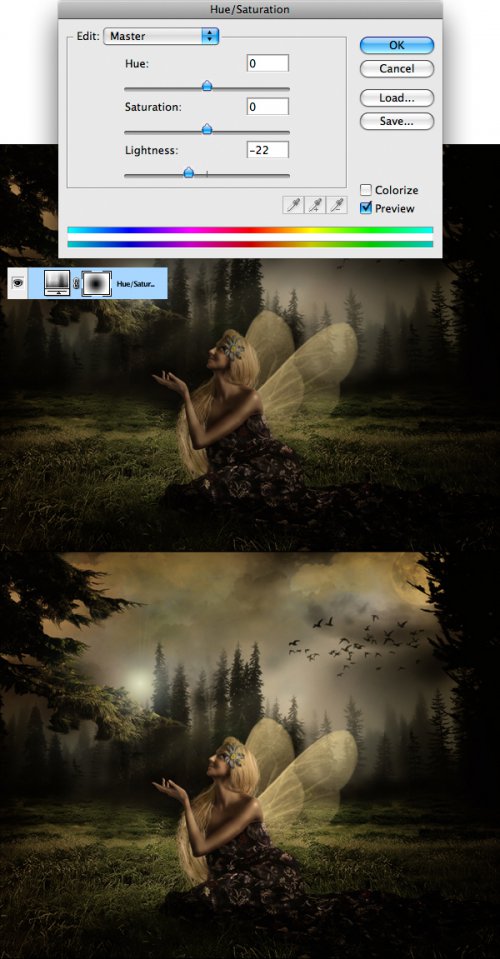
32 шаг:
Вуаля!



