Corel Paint Shop Pro X2. Это ещё цветочки!
Впервые этот графический пакет воплотился в жизнь ещё в 1992 году, когда его самый первый вариант вышел под знаком Jasc Software Inc. В 2004 году, пакет был куплен компанией Corel, что положительно повлияло на его возможности, так как программисты наделили Corel Paint Shop новыми возможностями.
На данном этапе, этот продукт позиционируется как отличное средство обработки изображений как профессионалами, так и неопытными любителями. Список поддерживаемых операций велик – редактирование, ретуширование, цветовая коррекция, наложение эффектов, пакетная обработка по заданному алгоритму, создание и редактирование макросов – вот лишь небольшая часть того, что доступно.

Кроме растровых изображений, имеется возможность работы и с векторами, как создавая их собственноручно, так и редактируя.
Последняя версия продукта обзавелась ещё одним востребованным качеством – наконец-то появилась поддержка HDR. Теперь пользователь может компилировать снятые на разных экспозициях изображения, чтобы расширить динамический диапазон.
Отметим и средство быстрой обработки фотоизображений Express Lab, которая позволяет обрезать и выравнивать картинку на первичных этапах работы, а также способно осуществлять тоновую и обычную цветокоррекцию, удалять мелкие дефекты инструментом Clone Brush и т.д.. Правда, Express Lab несмотря на всю свою полезность всё-таки не может тягаться полноценным инструментарием.
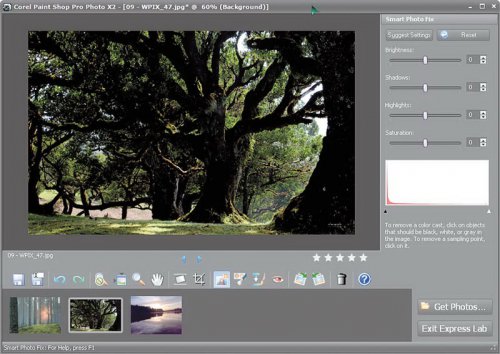
Довольно комфортным можно назвать конструкцию органайзера (клавиши Ctrl+B), который выдаёт абсолютно всю имеющуюся информацию о конкретном изображении. Не выходя из органайзера, можно запускать к печати готовые изображения, вызвать ранее упоминавшееся средство Express Lab или же отсортировать фотоснимки задав ключевую информацию в предназначенной для этого строке поиска.
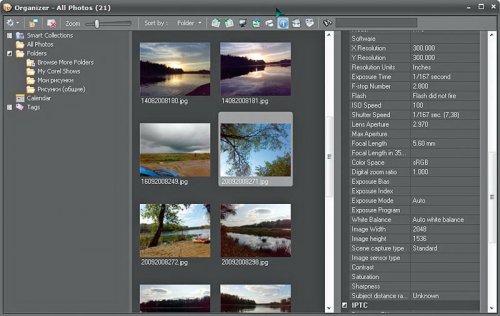
В качестве некоторой демонстрации, рассмотрим главные операции коррекции и обработки изображений, которые чаще всего востребованы владельцами цифровой фотоаппаратуры.

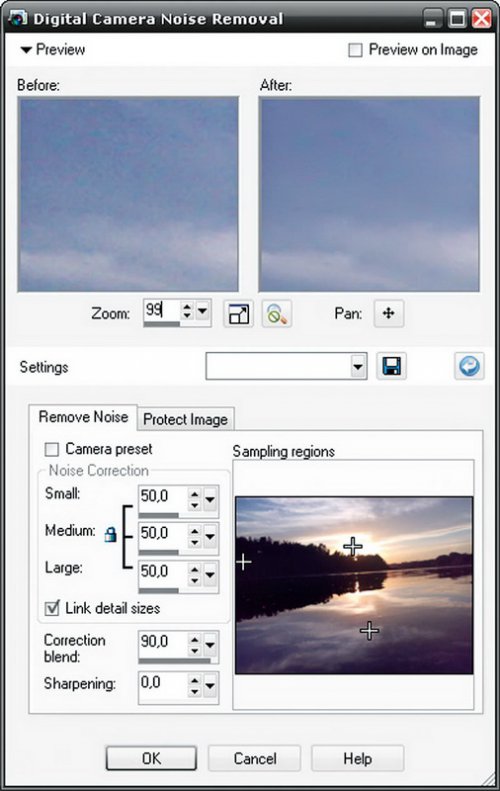
Например, возьмём такой проблемный кадр. Как видите – угол съёмки неправильный, есть и другие недочёты: цветовой диапазон смещён в сторону фиолетово-синих оттенков, цифровые шумы, наличествуют посторонние объекты на водной поверхности, которые мешают восприятию. В данном случае, коррекцию лучше начать с инструмента Digital Camera Noise Removal, который избавит фотографию от цифрового шума. Его можно найти в меню Adjust, вместе с инструментом быстрого подавления шумов One Step Noise Removal.
В настройках Correction Blend (корректирующее смешивание) вы можете задавать силу смешивания оттенков красок, что и сказывается на воздействии фильтра. Для шумов разной природу можно подобрать соответствующий коэффициент подавления, а для этого нужно пометить один из вариантов в параметре Camera Preset и задать нужную глубину корректировки отдельно для незначительного (Small), среднего (Medium) и крупного (Large) шумов. Если какие-то цветовые области нужно оградить от влияния фильтра, перейдите к вкладке Protect Image, где можно установить параметры блокируемых цветов, а именно — Range (диапазон) и Hue (цветовой тон).
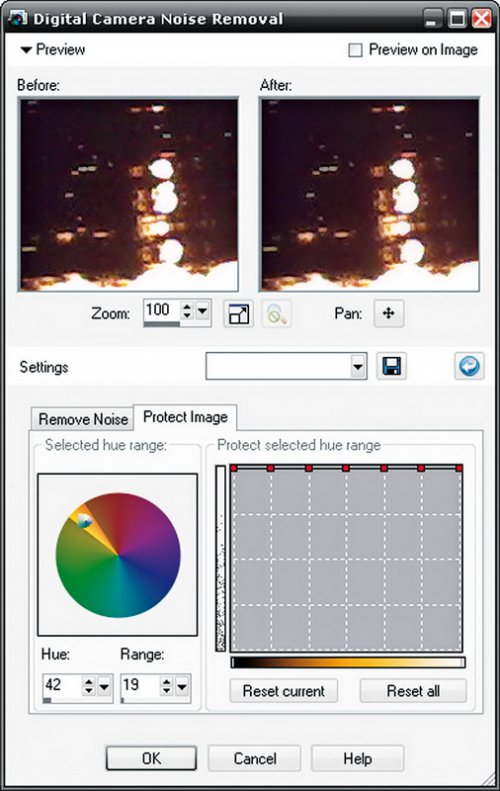
Теперь нам нужно выровнять горизонт, а для этого активируем специальное средство геометрической корректировки — Straighten Tool, т.е. выпрямление. Его можно найти на палитре инструментов.
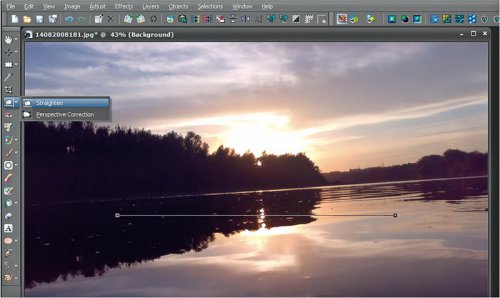
На картинке появится прямой отрезок, начало которого нужно будет совместить с той частью изображения, относительно которой требуется его подровнять. В рассматриваемом случае этим местом является линия водной поверхности. Далее, нам остаётся лишь надавить на Apply (Применить) или же дважды клацнуть мышкой по линии корректировочной прямой.
Ещё, не помешало бы задействовать обрезку и сделать это нужно так, чтобы линия воды проходила бы по середине сцены. В Paint Shop Pro обрезку можно сделать двумя путями – либо выделить нужную область картинки и нажать комбинацию клавиш Shift+R (аналогично можно выбрать пункт Crop To Selection в меню Image). Таким способом удобно обрезать области с неровной формой, не обязательно прямоугольной. После обрезки границы изображения будут очерчены автоматически. Второй способ – задействовать инструмент Crop Tool, что на палитре инструментов.
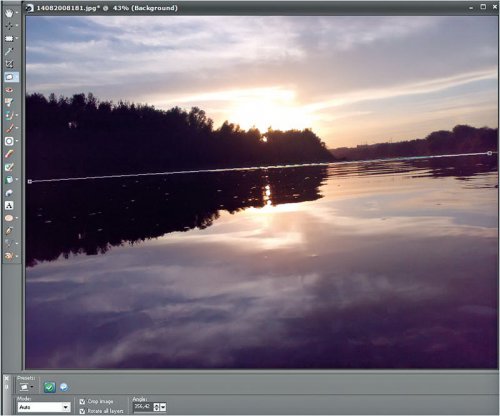
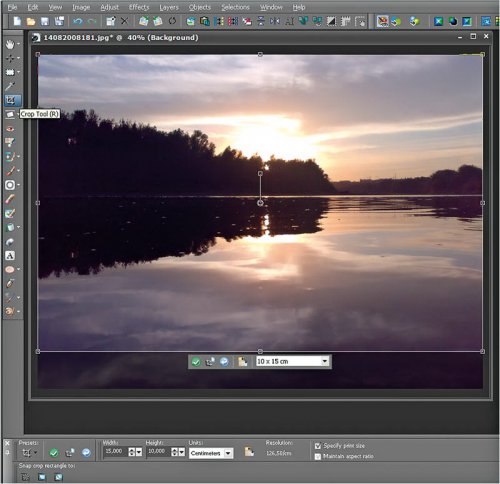
Среди прочих настроек данного инструмента вы также увидите предустановки для вывода фотографий на печать, причём фотографии могут быть разного формата. После выбора нужной области картинки жмёте кнопку Apply и радуетесь.




