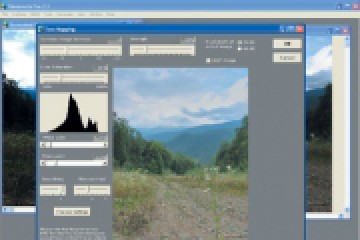Восстанавливаем старую фотографию
В нашем уроке пойдёт речь о том, какие методы можно использовать для восстановления старых фотографий, которые с течением времени подверглись определённому физическому износу, воздействию температур, царапин, химических веществ, и что самое неприятное, если они были изготовлены на рельефной бумаге. Итак, рассмотрим одну из таких фотографий.

Если рассматривать фотографию в целом виде, то её недостатков практически не видно, естественно, кроме контраста и цвета картинки, но при приближении дефекты очевидны:

Перед нами возник вопрос — можно ли улучшить эту фотографию? Сделать её идеальной — конечно же нет, но свести к минимуму видимые изъяны нам будет вполне по силам.
Наши действия будут состоять из таких шагов:
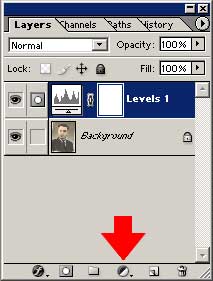
Для полноценной работы с изображением, нам необходимо сначала довести его до нормального состояния по плотности, цвету и контрасту.
Открываем Adobe Photoshop (в нашем случае это версия 7.0.1), где в палитре слоёв Layers создаём слой Levels — нажимаем на чёрно-белый кружок и выбираем необходимый пункт, после чего настраиваем его до оптимального результата.

Для непосредственного восстановления исходного изображения мы применим один из встроенных фильтров Noise Dust & Scratches, который избавит изображение от пятен и точек различного размера (размеры зависят от настройки фильтра).
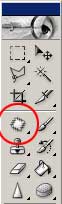
Но сначала используем другой инструмент на панели инструментов — Patch Tool, позволяющий восстановить испорченное изображение в тех местах, где не смог справиться фильтр Noise Dust & Scratches. Обычно это границы соприкосновения контрастных цветов (брови, глаза, губы, низ носа и т. д). Что представляет собой принцип работы этого инструмента? Жмём левую клавишу мыши и выделяем повреждённый участок захватом лассо. Перетаскиваем выделенный фрагмент на аналогичный, но не испорченный, после чего отпускаем.

Программа корректно скопирует часть изображения в испорченную область. После проделанных манипуляций, сравните область в районе глаза до и после обработки инструментом. Как видите, улучшения на лицо, но если обрабатывать таким способом всё изображение, понадобится довольно много времени, именно поэтому на этом этапе и нужен фильтр Noise Dust & Scratches.

Пятна мы будем «выводить» кусочками, где-то большими, а где-то маленькими, но сначала необходимо правильно настроить фильтр. «Мягким» лассо выделяем (значение мягкости Feather 3-5px) область, которую нужно обработать и активируем фильтр. Перед использованием фильтра, создаём копию слоя, с которым мы будем работать позже, чтобы можно было восстановить потерянные детали.
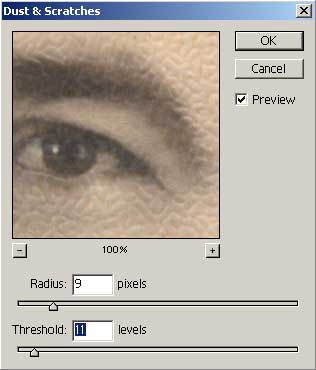
Фильтр имеет в настройках два регулируемые параметра. Так, Radius позволяет определить предел размера пятен, которые предстоит обработать, а параметр Threshold задаёт нижний порог воздействия фильтра.
Если сначала установить Radius—9 и Threshold—0, то редактируемое место будет выглядеть замыленным пятном, а если Threshold увеличить до значения 20, то рисунок почти не изменится. Необходимо постепенно уменьшать цифру до 11. Эта величина будет оптимальной для максимальной частоты картинки, хотя в случае с другой фотографией, оба параметра могут быть иными.
Подтверждаем ОК, затем посредством лассо выделяем следующую часть изображения, к которому также применяем фильтр. Для быстрого повтора фильтра следует нажать комбинацию Ctrl+F.

Как видите, получился неплохой результат. Если в некоторых местах фильтр выдаёт отрицательный эффект, это место изображения можно подтереть инструментом «Ластик», и сквозь появившееся «отверстие» проявится нижняя поверхность исходного слоя.
По материалам: А. Ножкин