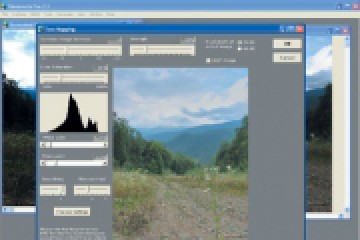Photoshop многорукий
Порой, читая статьи посвящённые Photoshop’у, я частенько удивляюсь насколько многие авторы усложняют процесс обработки изображения. Излишняя сложность присуща даже такому фундаментальному автору, как Дэн Маргулис, хотя ему это простительно, поскольку он обязан рассказать о всех тонкостях и нюансах обработки.

Такие перлы как «увеличить резкость в 40 действий» отталкивают читателей. Пользоваться вышеописанными алгоритмами можно, когда есть несколько фотоснимков, на которые вы готовы потратить два вечера, но что делать когда заказов много? Поневоле приходится искать более простые и удобные способы графической обработки. Я расскажу вам о пяти самых простых, но тем не менее очень эффективных инструментах Photoshop, которые значительно ускоряют процесс моей работы.
Итак, для начала я провожу основную цветокоррекцию и некоторые первичные операции по редактированию фотоснимков в RAW-конвертере, после чего запускаю Photoshop. Он встречает нас целым арсеналом различных инструментов, но мы обсудим самые необходимые и простые в использовании.
Dodge Tool/Burn Tool
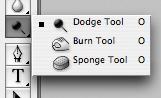
Основная функция этого инструмента – затемнение или осветление отдельных областей картинки. В нём предусмотрены две самые важные настройки — Range (Выбор области применения) и Exposure (Сила воздействия).

С помощью Range вы можете применять инструмент Dodge Tool/Burn Tool как на тёмные (Shadows) и светлые (Highlights), так и на нейтральные (Midtones) участки фотоснимка. Эта настройка удобна тем, что она влияет на изображение выборочно.

С Exposure необходимо правильно выставлять силу воздействия. Некоторые авторы, в качестве экспериментов по затемнению, увлекаются силой Exposure и устанавливают значение Dodge/Burn на 100%, в результате получая на изображении «чёрные дыры», а в процессе осветления – «пересветы». Для обработки теней и света вполне хватит 7-10%, а для нейтральных областей – 10-20%.
Dodge/Burn имеет широкие возможности для применения. Например, с его помощью можно осветлять радужку глаз, тем самым придавая портрету больше психологического воздействия.



Также, можно затемнять некоторые черты лица на мужском портрете. Затемнённые линии бровей носа, подбородка и скул придадут портрету больше объёма, а лицо мужчины станет более жёстким и волевым. Особенно влияние этого инструмента видно на чёрно-белых портретах.
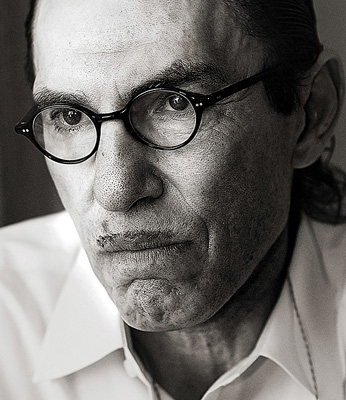
Можно усиливать области контрового света или отбеливать зубы моделям…

Clone Stamp
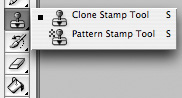
В Photoshop предусмотрено несколько инструментов для ретуширования, при этом каждый из них хорош по своему, но Clone Stamp является самым универсальным из них.
Его роль – копировать определённый участок изображения, благодаря чему мы можем удалять с лица морщины, путём простой «смены» участков кожи на более гладкую: нажав на клавишу Alt выбираем участок, откуда будет браться картинка, и кликая по нужным местам, копируем её.
В этом инструменте предусмотрены два параметра – Mode и Opacity.
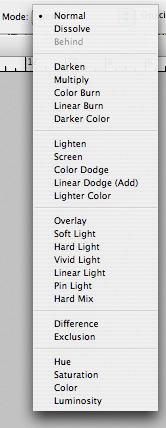
В режиме Mode Darken инструмент Clone Stamp будет заменять только более светлые области, чем выбранный участок, а в режиме Lighten, соответственно, осветлять тёмные участки.
Opacity означает «степень прозрачности», т. е. чем меньше будет установлен процент в этой настройке, тем более «прозрачными» станут результаты работы штампа. Для ретуши, как правило устанавливаются 10-30%.
Clone Stamp в основном предназначен для ретуши кожи.
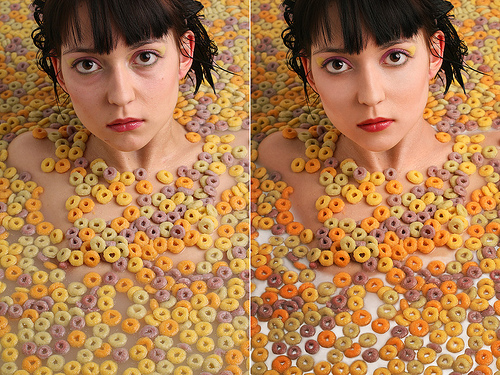
Он убирает морщины, синяки под глазами, отёки и другие дефекты лица. С помощью штампа также можно избавиться от случайно попавшего в кадр объекта, и небольших пересветов.
History Brush
Этот инструмент представляет из себя нечто вроде машины времени для изображения. Вы можете выбрать любой этап обработки и с помощью кисточки рисовать по своему усмотрению. У этого инструмента огромные возможности, для описания которых потребуется много времени, но самой распространённой функцией History Brush является увеличение резкости на определённых участках.
Black&White
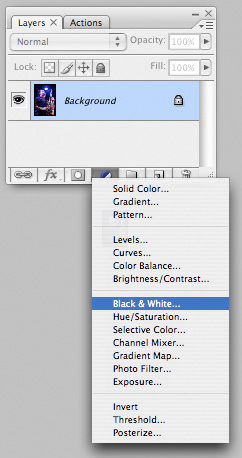
Инструмент Black&White расположен на вкладке Image>Adjustments, также его можно активировать путём создания на фотографии корректирующего слоя Adjustment layer. Основная задача Black&White – «правильный» перевод полноцветного изображения в чёрно-белое. Акцент на слове «правильный», поскольку с его помощью можно переводить каждый цвет в чёрно-белый индивидуально, тем самым вы добьётесь более «вкусной» и красивой картинки.
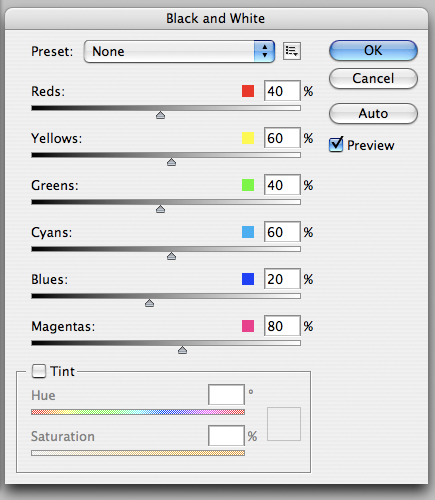
Кроме того, в режиме Overlay можно получить очень интересное цветное изображение, как например на нижней фотографии, для которой я применил высокий уровень Opacity слоя с B&W — 62%, а также установил рычажки Magentas, Cyans, Greens и Blues. А с помощью галочки Tint можно тонировать картинку в любой необходимый вам цвет.
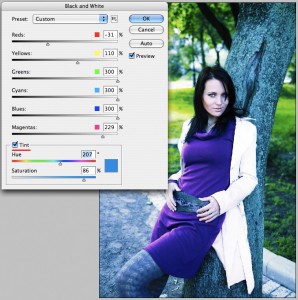
Примеров использования B&W – масса, как для работы с цветом, так и при обработке в чёрно-белый вид.
Shadow/Highlights
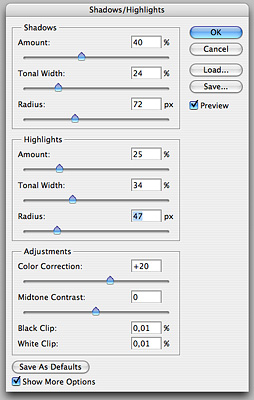
Инструмент Shadow/Highlights также расположен на вкладке Image>Adjustments, хотя там много и других интересных «орудий» труда.
Его предназначение – затемнение пересвеченных областей и наоборот, вытягивание света из теней. Кроме этих очевидных функций устранения пересвета/недосвета, Shadow/Highlights отлично придаёт изображению большую глубину. В светлые области можно добавить тёмные полутона, а тёмным придать светлые. В результате картинка получится более глубокой и объёмной.
На нижней фотографии, с помощью S/H, я наделил объёмом шерсть щенка, и конечное изображение сразу стала привлекательнее.