Эффект Boke в Photoshop
Термин «боке» переводится с японского как «размытость», «нечёткость». Он описывает художественные качества той части изображения, которая оказалась за пределами зоны фокуса. То есть, боке подразумевает размытость фона при чётком отображении основного объекта на переднем плане.
В нашем уроке мы узнаем как сымитировать эффект боке подключив к работе графический редактор Photoshop.
Итак, мы создадим постер размером 1900х1200 пикс. (CTRL+N), задействовав всего одну кисть и несложную последовательность действий.
1 шаг: Для начала, создаём документ указанных размеров и заливаем его тёмно-серым цветом. Я выбрал цвет #262626.
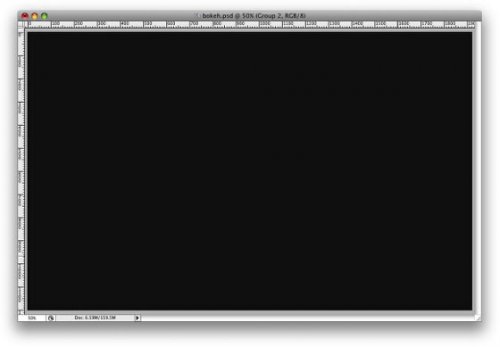
- 2 шаг: Берёмся за инструмент Ellipse Tool (Овал), которым рисуем круг чёрного цвета. Следуем в меню Layer (Слой) > Layer Style (Стиль) > Blending Options (Параметры наложения), где устанавливаем значение Fill Opacity — 50%.
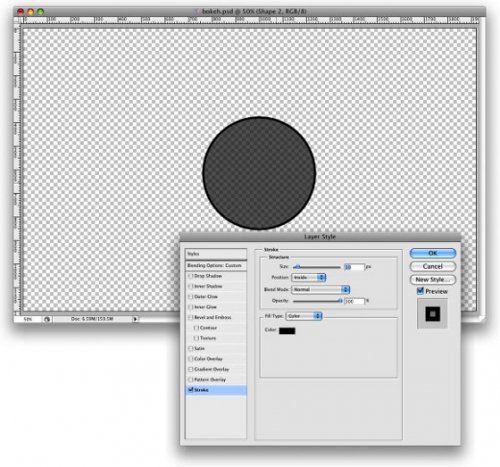
После этого, задействуем стиль Stroke (Обводка). Для параметра Размер (Size) задаём 10 pxl, для Position (Расположение) – Inside (Снаружи), а цвет – чёрный.
- 3 шаг: Следуем в меню Edit (Редактирование) > Define Brush (Определить кисть), после чего у нас появляется новая кисть, для которой в свою очередь можно задать имя.
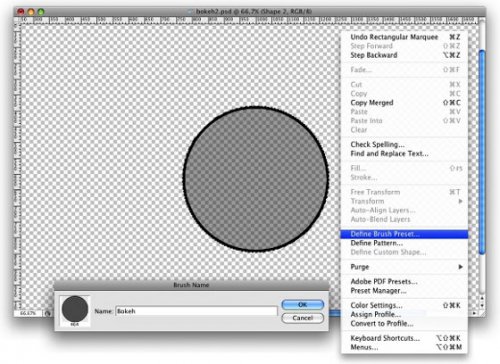
- 4 шаг: Перемещаемся в настройки кисти Window (Окно) > Brushes (Кисти), где в закладке Brush Tip Shape (Форма отпечатка кисти) выбираем только что созданную кисть.
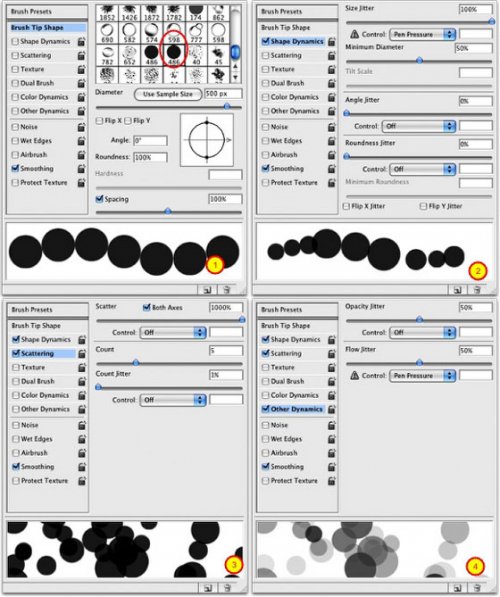
Не забудем пометить галочкой Spacing (Интервалы), после чего копируем настройки из картинки ниже, в закладках Динамика формы, Scattering (Рассеивание) и Other dynamics (Другая динамикa).
- 5 шаг: Создаём ещё один холст (SHIFT+CTRL+N), который заливаем градиентом. Для градиента подойдут такие цвета: голубой (#1bdaeb), оранжевый (#d27e34), желтый (#e9e21a) и фиолетовый (#9b3b81). Устанавливаем режим наложения Overlay (Перекрытие), для Opacity (Прозрачность) задаём 100%, а угол наклона - 45 градусов.
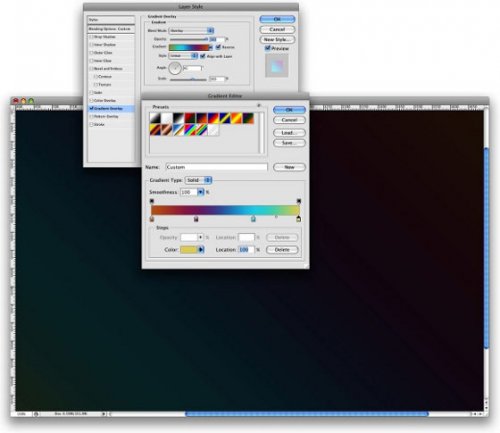
- 6 шаг: Создаём новую папку, для которой устанавливаем режим наложения Color Dodge (Осветление основы). Затем для этой папки активируем новый слой.

Вооружаемся созданной кистью, обязательно белого цвета, размер желательно в пределах 500-600 пикс. Проводим ею по слою, после чего холст приобретёт такой вид:
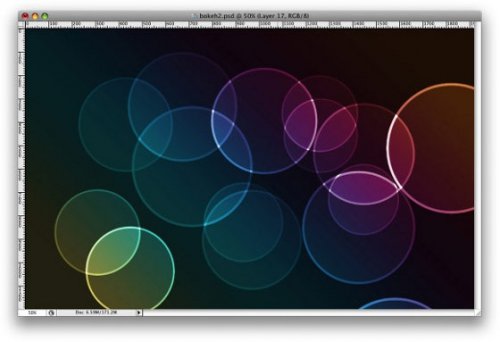
- 7 шаг: Применяем к данному слою размытие со значением 20, через меню Filter (Фильтр) > Blur (Размытие) > Gaussian Blur (Размытие Гаусса).
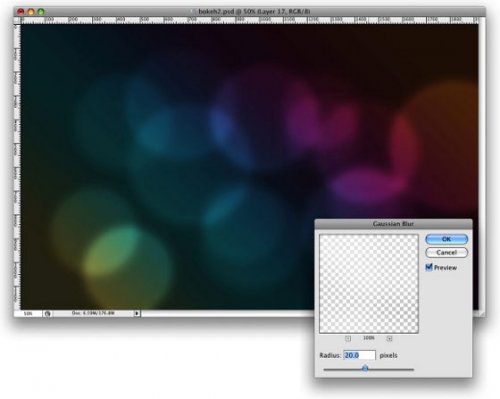
- 8 шаг: Снова создаём слой, размер кисти уменьшаем. Проводим кисточкой по слою. Далее, как и в 7 шаге – размываем, но со значением 4.
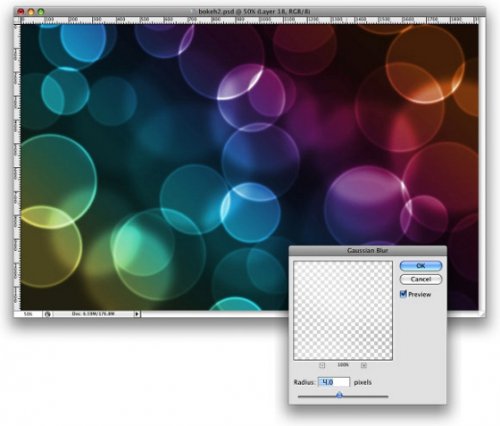
- 9 шаг: И ещё один слой, для которого также применяем кисточку. Но с ещё меньшими размерами. Проводим ею по слою, применяем размытие как в предыдущих шагах, но со значением 1.
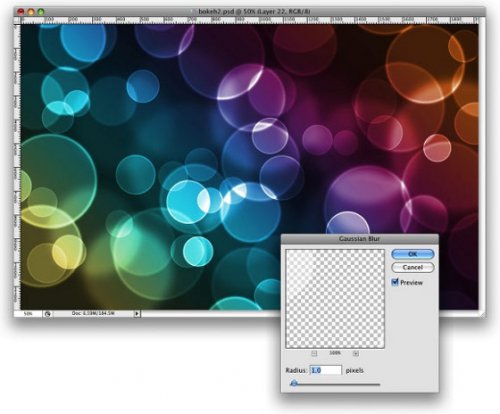
В итоге, у нас должно будет получиться примерно такой интересный эффект.
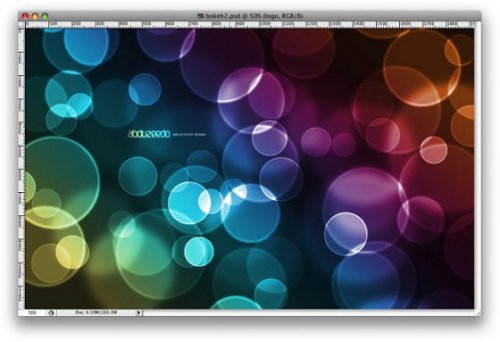
Кстати, можно пробовать рисовать не только окружность, но и другие формы, например шестиугольник, а также варьировать степенью размытия.






Хорошая абстракция получилась из урока, надо взять на заметку
ушла рисовать квадратиками! полезный урок!)
получиться непохие обои на рабочий стол. спасибо за урок, будем пробывать)
Спасибо за ваши уроки, так и спецам можно стать по фотошопу!
Замечательный урок, текстурка не плохая получается.
Всё гениальное - просто, ещё раз в этом убеждаюсь. Спасибо за статью