Создаём векторные губки в Illustrator
В нашем уроке мы опишем последовательность действий, которая поможет вам создать такой распространённый элемент коллажей как губы, которые вы наделите глянцевым блеском. И поможет нам в этом программа Adobe Illustrator.

Процесс работы будет состоять из таких этапов: сканирование рисунка, функция Live Trace, окрашивание губок цветом, обработка светлых/тёмных областей и, наконец, рисование бликов.
Начинаем с создания скетча, который по окончании рисования необходимо отсканировать. Губы можно рисовать непосредственно и в иллюстраторе. Если вы всё же используете скан рисунка созданного вручную, то примените к нему опцию Live Trace с установленными по-умолчанию параметрами, что позволит работать с цветами и линиями как с векторами.
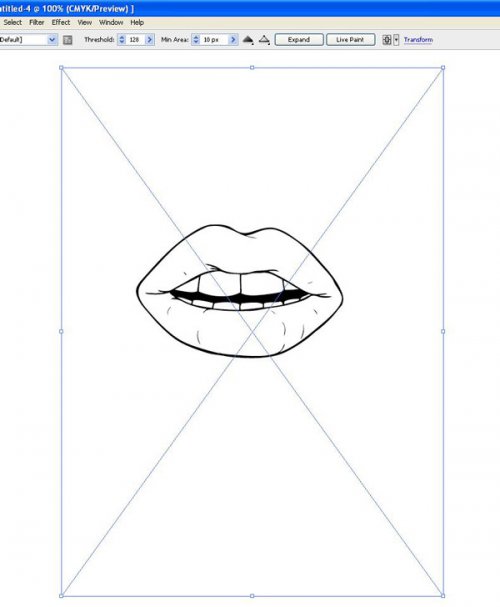
Расширяем картинку:
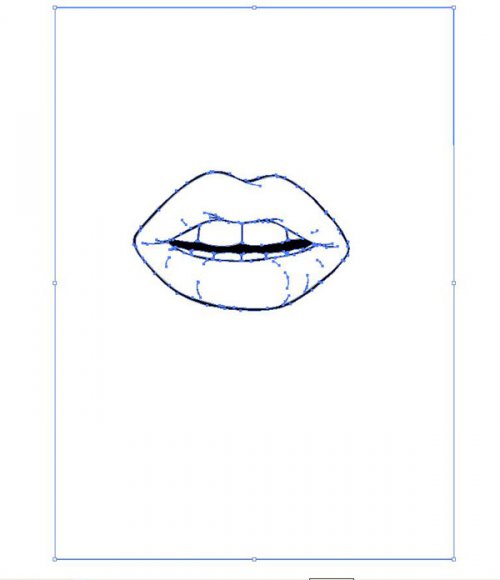
Активировав инструмент Волшебная палочка (Magic Wand Tool), выделяем все белые участки картинки и удаляем их. В итоге останутся лишь чёрные линии.
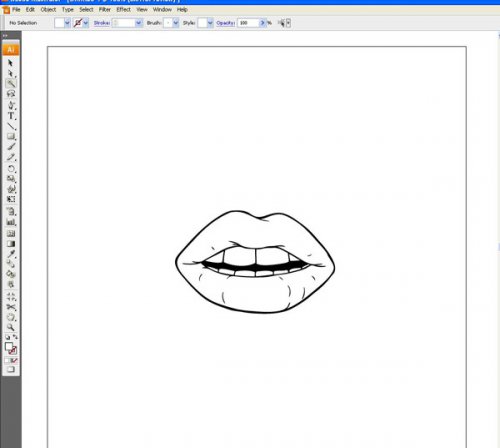
Рисуем красный квадрат над губками с помощью инструмента Rectangle Tool.
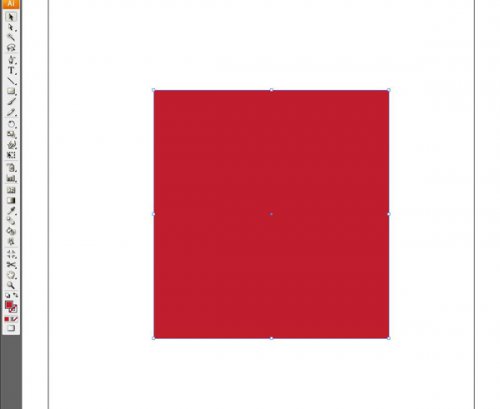
Помещаем наш квадрат под слоем с губами, используя комбинацию клавиш. После этого посредством инструмента Selection Tool выделяем и губы и квадрат. Далее, жмём кнопку Divide в настройках «Pathfinder»
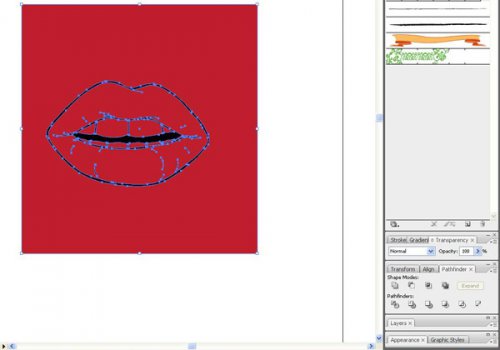
Инструментом Direct Selection Tool (A) выделяем красный цвет по краям губ и удаляем их с Delete.
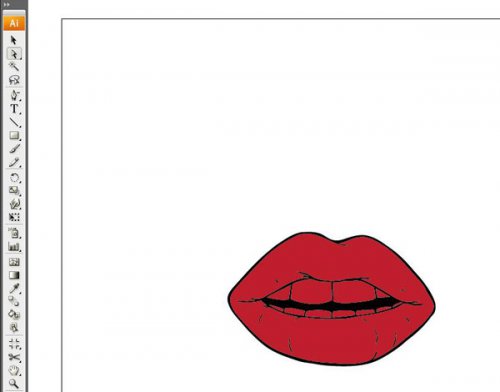
Теперь снова, активировав инструмент Direct Selection Tool (A) выделяем зубы и красим их в белый цвет.
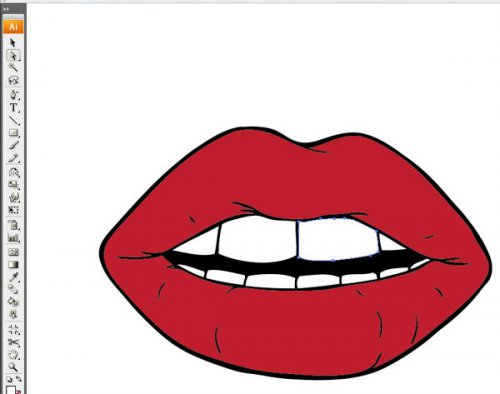
Разгруппировываем слои комбинацией клавиш Ctrl+Shift+G и выделяем слой окрашенный в красный цвет. После этого копируем его поверх исходника.
Удостоверьтесь что вы копировали именно слой с краской, а для этого переместите его в сторону от исходного слоя, вернув потом его на место (Ctrl+Z).
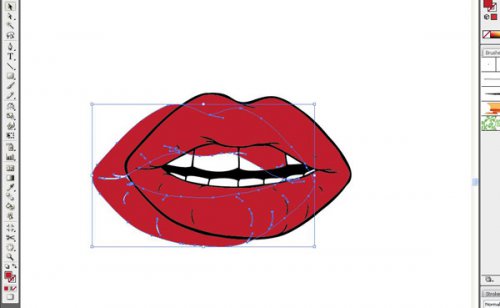
Изменяем цвет последнего слоя на красный, но более светлый. Ластиком подтираем области где хотим получить тень.
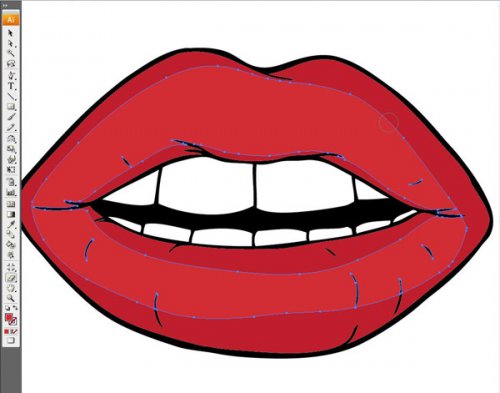
Используя вышеописанную технику, создаём примерно такие блики.


С помощью инструмента Pen Tool, рисуем тени для зубов
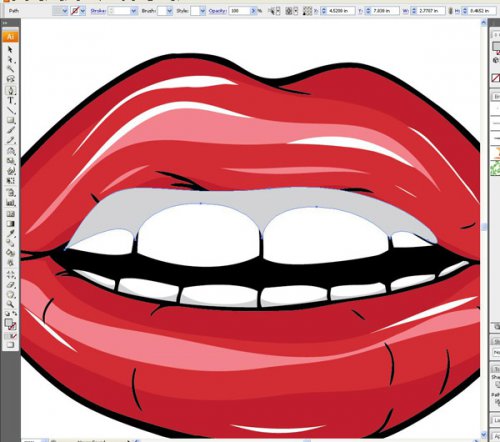
Сдвигаем тени под контур губ и красный цвет.
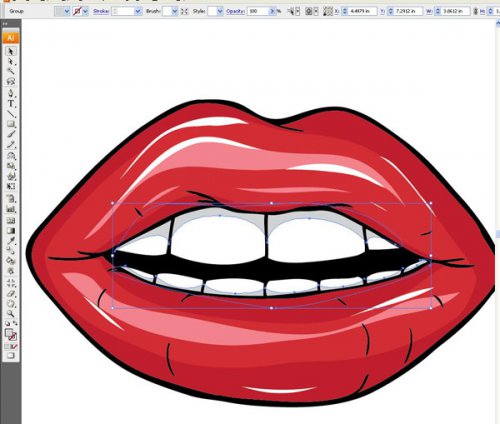
Играемся с цветовыми элементами всей иллюстрации, до тех пор, пока мы не получим приемлемый результат.
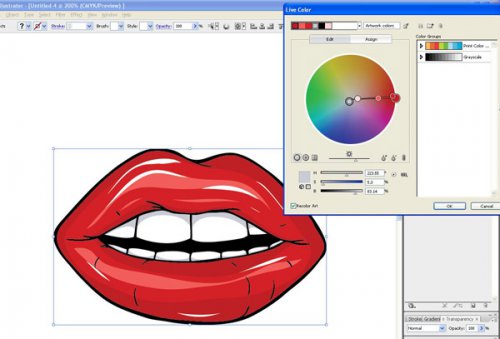
Ну а напоследок, если пожелаете, добавьте красный фон. Всё!




