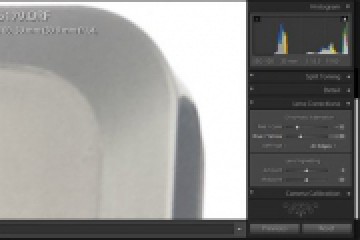Изменение размеров фотографии в программе Photoshop
Корректировка размеров цифровых фотографий для размещения в веб или для компактного хранения на носителях памяти – одна из самых востребованных операций у пользователей. Но не все знают как нужно правильно уменьшать исходную фотографию или же наоборот увеличивать. Вроде бы элементарно, но некоторые тонкости, не знакомые начинающим пользователям Фотошопа существуют. Об алгоритме действий и пойдёт речь ниже.
Для своего урока мы выберем определённую фотографию, например вот такую:

Вся процедура обработки фотоснимка форматом 2110х1412 пикс. будет состоять из нескольких шагов:
- Сначала открываем само изображение, а для этого заходим через File>Open… (Файл>Открыть)

- Далее, в меню Image щёлкаем пункт Image Size, после чего появится такое окошко:
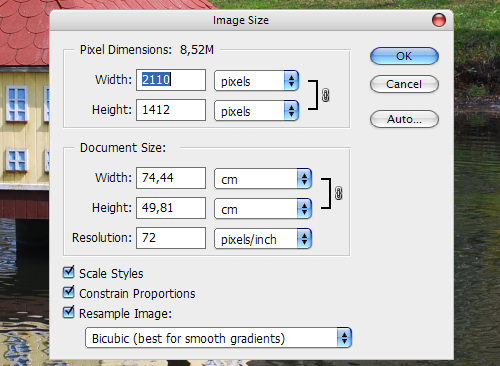
Диалоговое окно Image Size поделено на две части, а именно — Pixel Dimensions (Размерность) и Document Size, в котором устанавливаются размеры печатной копии. Первое окно демонстрирует разрешение изображения в пикселях (2110х1412 пикс.), или в процентах:
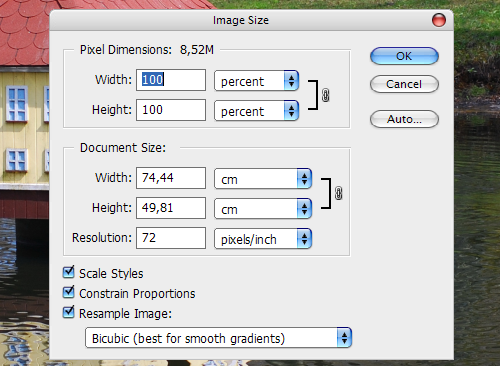
В параметрах Pixel Dimensions приводятся свойства и другие значения конкретного изображения. Например, указываемая справа цифра 8,52М обозначает «вес» картинки, то есть 8,52 Мб. Но в данном случае нас интересует не это, а параметры ширины и высоты (Width, Height).
- В нашем случае, разрешение фотоснимка – 2110х1412 пикс. на момент открытия программы Photoshop. Как вы уже догадываетесь, для изменения дальнейших размеров картинки, например в сторону уменьшения, в поля с разрешением можно ввести вручную необходимые параметры разрешения. Для примера, мы установим по ширине 500 пикселей, значения в поле высоты менять не нужно, поскольку оно подстроится автоматически исходя из нового размера по ширине, без искажений изображения:
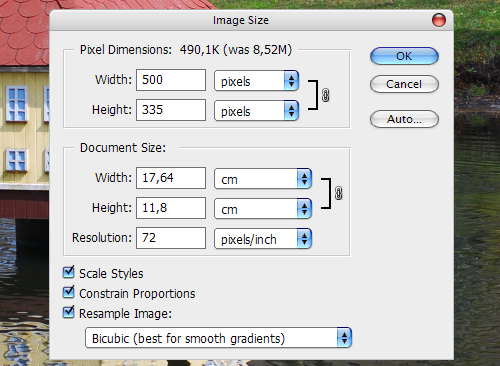
- Подтверждаем свои действия клавишей Ок, и программа задаст новые размеры фотоснимка. Как видите, всё просто. Такой же принцип преобразования используется при изменении размеров картинки в процентах.
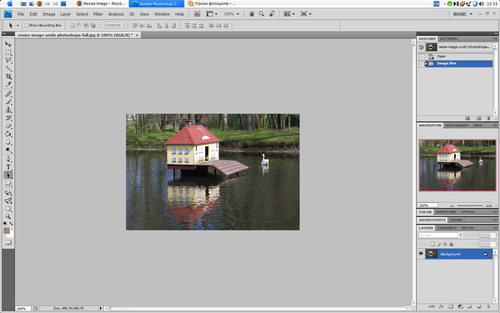
Если ваш творческий умысел требует искажения пропорций сторон изображения, тогда предварительно снимите «галочку» с Constrain Proportions (Сохранение пропорций).
- Полученное путём несложных действий изображение заново сохраняем, например ч помощью меню File>Save for Web & Devices в формате JPEG High, если вы планируете использовать картинку в качестве графического элемента на веб-странице, или же в обычном JPEG или аналогичном другом графическом формате.
Вот и весь процесс, тем более что на практике действия происходят ещё быстрее.
Качество изображений при изменении разрешения
Цифровой фотоснимок практически не теряет свои качественные характеристики, если вы надумали уменьшить его размеры. Другое дело, нельзя забывать главное правило: используя инструмент Image Size нельзя из изображения меньшего размера получить изображение больших размеров, при этом сохранив без ухудшения его качественные характеристики.
То есть, если вы берёте фотоснимок наших водоплавающих птиц и уменьшаете его размеры, скажем, на 200 пикселей, сохраняете, а после этого снова хотите увеличить это изображение, вернув эти самые 200 пикселей размера, то вы получите картинку на порядок худшего качества. Судите сами:

А вот как было до уменьшения:

Объяснение: открывая растровое изображение в графическом редакторе, при уменьшении размеров картинки, программа удаляет ненужную в новом, уменьшённом варианте информацию. К чести Photoshop, справляется программа с этой задачей получше других, а для этого почаще используйте путь Save for Web, JPEG High.