Преобразовываем в ретро
В этой статье мы рассмотрим несложную методику, позволяющую сделать из современной цветной фотографии старинное фото.
Выбирая и подготовливая исходное изображение необходимо учитывать следующие нюансы:
Оно должно соответствовать «старине», т.е. сделать из современного автомобиля, случайно попавшего кадр, старинный конный экипаж у вас точно не получится, поэтому необходимо избегать таких противоречий.
Не используйте иллюстрации, обработанные фильтрами повышения резкости, например фильтром Unsharp Mask. Такие иллюстрации всё равно идентифицируются на подсознательном уровне человека как современные, т.е. после доведения фотографии до конечной стадии «старения», полученное изображение всё равно будет выглядеть как современная фотография, только обработанная спецэффектами.
Для своего эксперимента я взял из клипарта фотографию Праги. Хоть снимок и несколько темноват, но это не страшно, поскольку наши будущие преобразования устранят этот недостаток. Итак, алгоритм наших дейстий таков:

1. Для начала , необходимо задать фотографии цвет: выбираем Layer>New Adjustment Layer>Hue/Saturation. Затем нажимаем ОК и в появившемся окошке включаем режим Colorize. Устанавливаем значение Hue — 43, Saturation — 26, Lightness — 0. Подтверждаем OК.
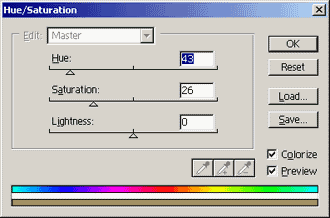
2. Теперь нам нужно уменьшить контрастность и отрегулировать гамму фотографии, а для этого в палитре
Layers кликаем на слое с фотографией, дабы сделать его активным. После чего выбираем Layer>New Adjustment Layer>Levels, и в появившемся окне снова подтверждаем ОК. В поле гаммы (это среднее поле параметра Input Levels) устанавливаем значение 2.05, а для параметров Output Levels — 15 и 180. После проведённых манипуляций оцениваем полученный результат, и если изображние получится слишком тёмным — выберем большие значения для поля Output Levels, а если слишком светлым — немного увеличим значение гаммы, но в обоих ситуациях стараемся не переусердствовать.
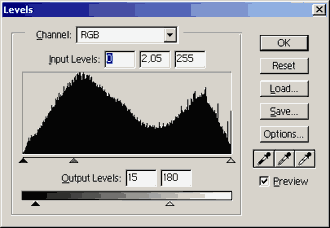
3. Для усиления эффекта нужно сделать ещё кое-какие изменения в контрастности изображения. В палитре Layers щёлкаем на слое с фотографией, тем самым активируя его, а затем выбираем Layer>New Adjustment Layer>Curves, с непременным подтверждением ОК. В появившемся окне отрегулируем кривую так, как это показано на рисунке:
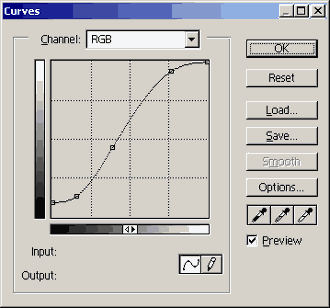
Если всё будет сделано правильно, палитра Layers предстанет перед нами вот такой:
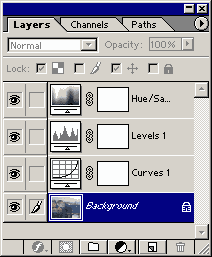
Следует обратить внимание на порядок следования корректирующих слоёв. Верхним должен быть слой Hue/Saturation, под ним слой Levels, а самым нижним — слой Curves.
4. Остался последний шаг, в котором мы добавляем шум. Шум будет имитировать зерно фотоплёнки, тем самым усиливая эффект «старинного фото». Это будет выглядеть таким образом:
В палитре Layers активируем слой с фотографией, щёлкая по нему. Выбираем Filter>Artistic>Film Grain, в появившемся окне устанавливаем значения Grain — 3, Highlight Area — 0 и Intensity — 1. В тех случаях, когда изображение имеет довольно большие размеры или не содержит мелкую детализацию, можно увеличить значение Grain, примерно до 4 или 5, но самый оптимальный вариант подбирается экспериментальным путём. После применения больших значений Grain, изображение желательно обработать фильтром Gaussian Blur со значением Radius — от 0,2 до 0,8 pixels.
5. И наконец, производим слияние слоёв командой Layer>Merge Visible (или комбинация клавиш Shift+Ctrl+E), при этом результат можно увидеть ниже. В данном примере я добавил рамку и трещины, для увеличения сходства со старинной фотографией. Поскольку мне пока не получилось придумать эффективную методику рисования трещин, я нарисовал их вручную, обычным карандашом. Вот и всё.




