Корректировка текстуры в Photoshop
В данном материале мы узнаем несколько методик, позволяющих улучшить текстуру, в основе которых лежат манипуляции с корректирующими слоями, фильтром резкости и режимы наложения. В качестве примера мы рассмотрим фотографию с текстурой дерева.

1 метод:
Использование дублирование и наложения. Это самый простой и лёгкий способ оптимизации контрастности и цвета текстуры. Для этого, открываем нужную текстуру в ФШ, создаём копию нового слоя клавишами Ctrl + J и задаём режим наложения Перекрытие (Overlay).
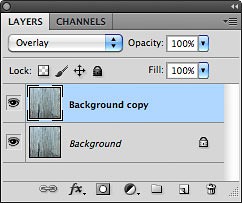
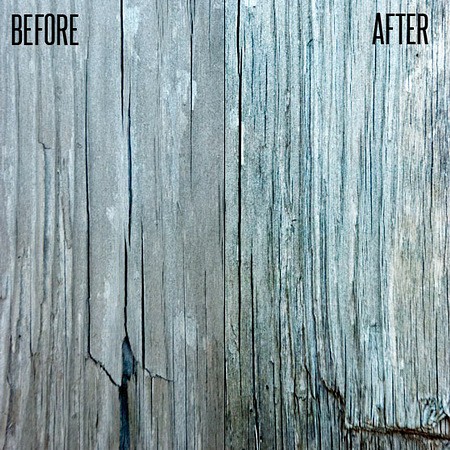
2 метод:
Применение корректирующего слоя Уровни (Levels). Для улучшения детализации текстуры, можно воспользоваться корректирующим слоем, пройдя через меню Слой>Новый корректирующий слой>Уровни) (Layer>New Adjustments>Levels) .
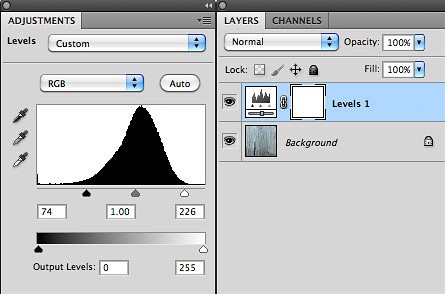
Присмотритесь к гистограмме в настройках корректирующего слоя. Холмик должен формироваться не с самого края гистограммы, а поближе к центру, поэтому придвиньте крайние движки, чтобы увеличить контрастность картинки.

3 метод:
Применение фильтра Умная резкость (Smart Sharpen). Для этого, зайдите в меню Фильтр > Усиление резкости > Умная резкость / Filter > Sharpen > Smart Sharpen, где задайте следующие настройки параметров, чтобы повысить чёткость древесной структуры:
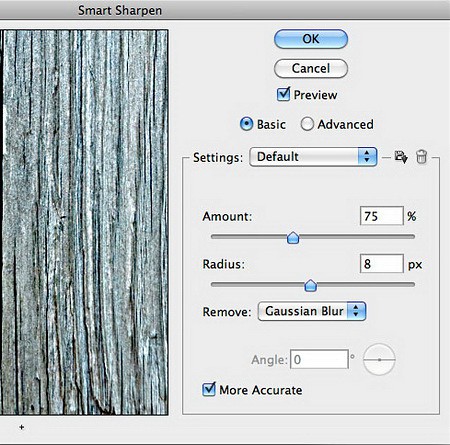
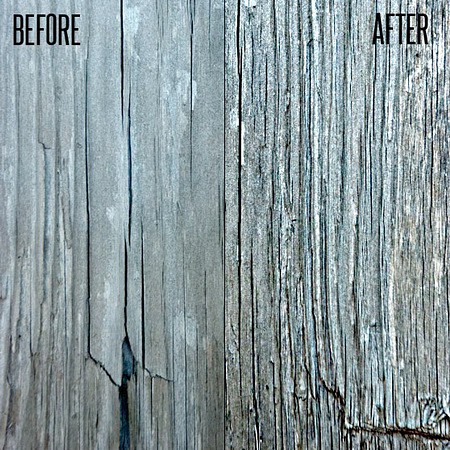
4 метод:
Применение корректирующего слоя Карта градиента (Gradient Map). Корректирующий слой Карта градиента (Gradient Map) позволяет изменить цвет текстуры и заодно увеличить контрастность. В этом случае также следует задать режим наложения корректирующего слоя Overlay.
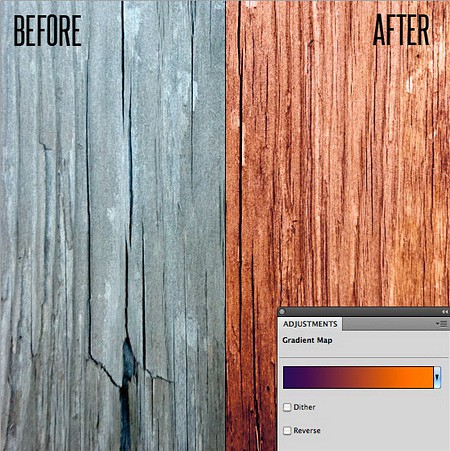
5 метод:
Применение корректирующего слоя Кривые (Curves). Согласно данному способу, вы можете более эластично настроить цвет и контраст изображения, причём вы можете отрегулировать каждый цветовой канал индивидуально.
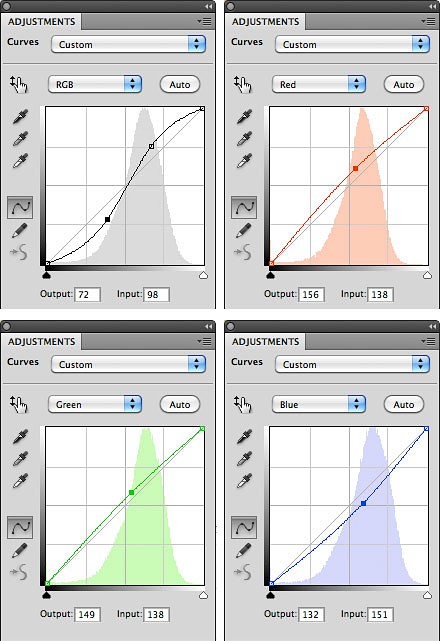






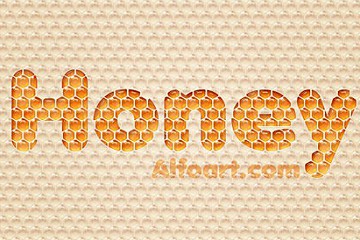
Интересный урок, спасибо