Небольшая ретушь и стилизация в Photoshop
С помощью этого материала мы научимся обрабатывать портреты с лёгким применением ретуши, а также придавать определённую стилизованную направленность.
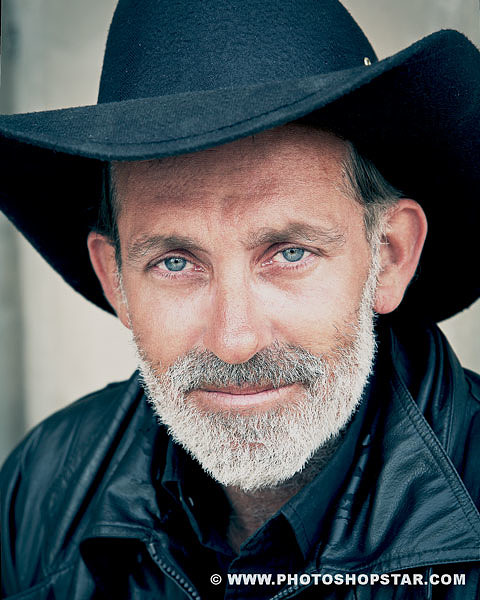
В качестве исходника возьмём портрет этого мужчины, или что-то другое из вашего портфолио.
Открываем исходное фото. Первое что делаем – избавляемся от изъянов кожи, с помощью инструмента Восстанавливающая кисть (Healing Brush Tool) .
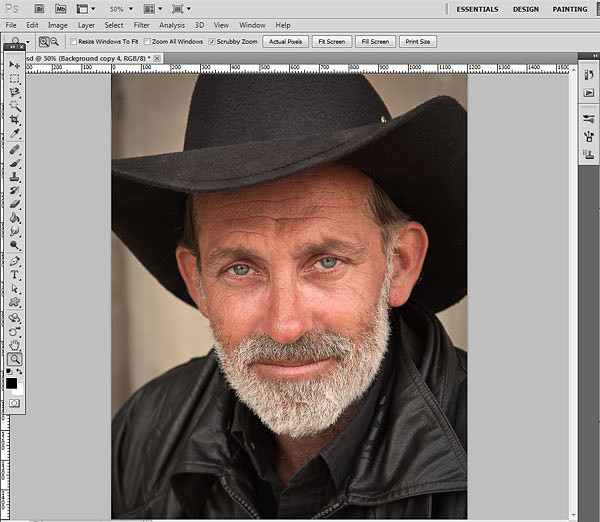
Для кисти задаём размеры 20 пикс. Устанавливаем образец по чистому уголку кожи, зажав Alt с одновременным щелчком мыши по оптимальному фрагменту кожи. Размер кисти можно варьировать. Водим кистью до полного удаления дефектов.
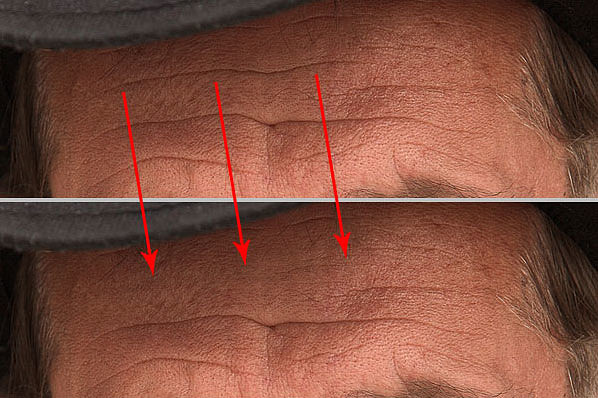
Должно получиться примерно так:
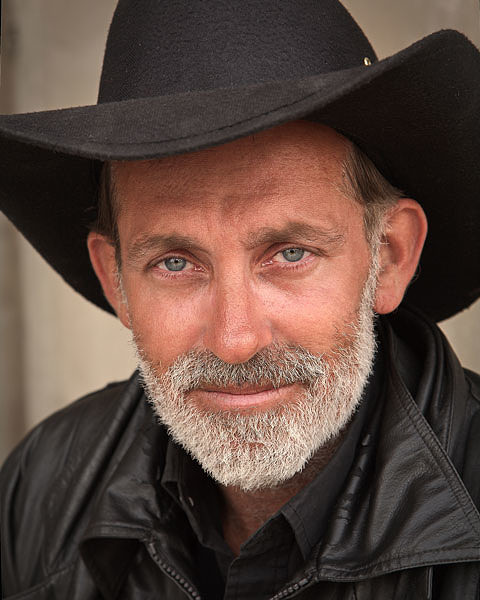
Создаём копию фонового слоя, зажав Ctrl+J, или через меню Изображение > Коррекция > Обесцветить (Image > Adjustments > Desaturate), чтобы сделать картинку чёрно-белой.
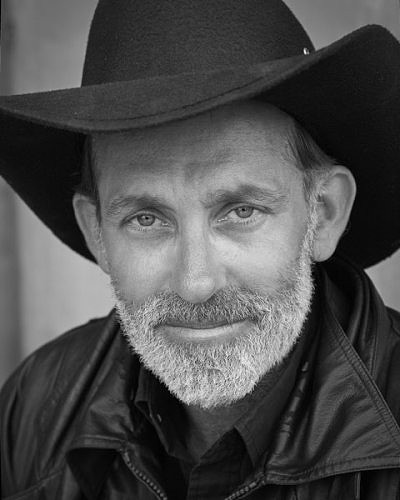
Заходим через меню Фильтр > Усиление резкости > Усиление резкости (Filter > Sharpen > Sharpen More).
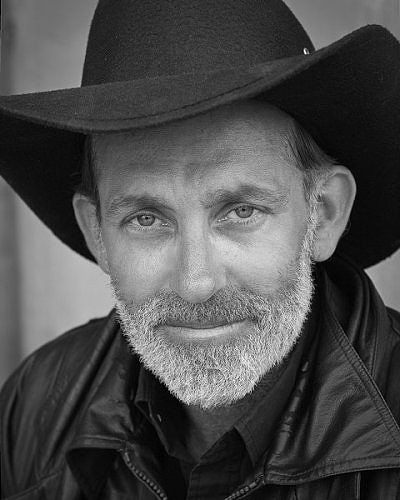
Задаём режим наложения Умножение (Multiply).
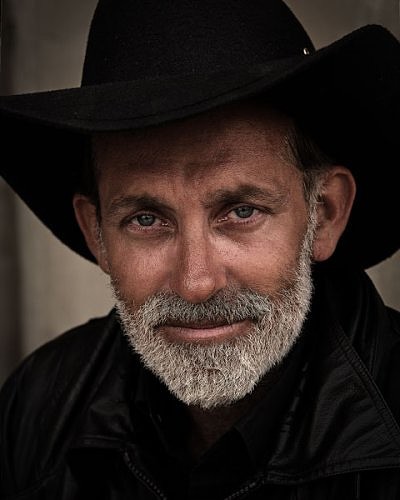
Минимизируем непрозрачность (Opacity) слоя до 60 %.
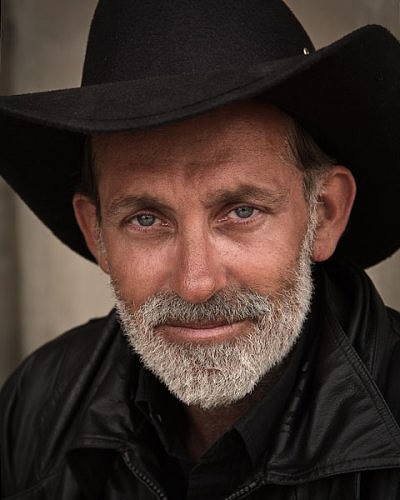
Опять копируем фоновый слой, клавишами Ctrl+J, и размещаем его над всеми слоями. Активируем команду Изображение> Коррекция > Яркость/Контраст (Image > Adjustments > Brightness/Contrast).
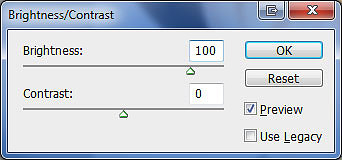

Следуем в меню Изображение> Коррекция > Цветовой тон/Насыщенность (Image > Adjustments > Hue/Saturation).
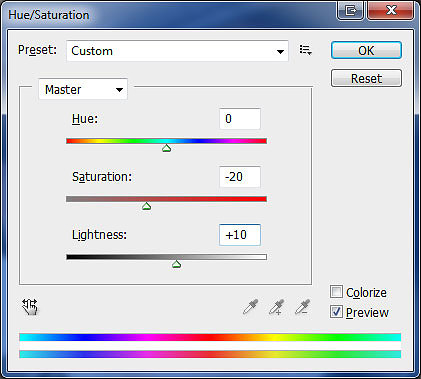
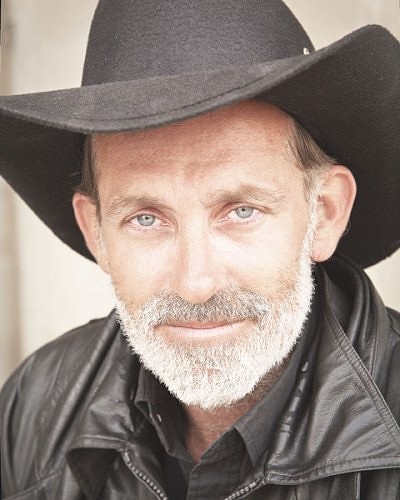
Задаём режим наложения слоя Умножение (Multiply).
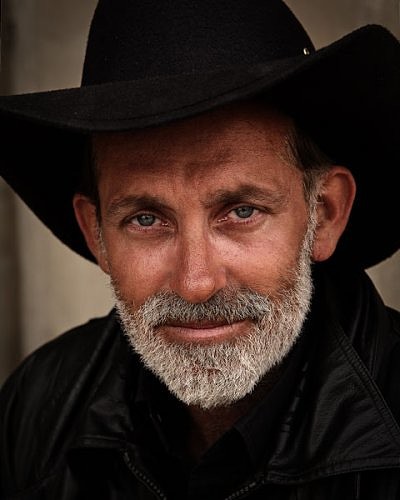
Очередной раз создаём копию фонового слоя, клавишами Ctrl+J, после чего размещаем его над всеми слоями. Активируем команду Изображение> Коррекция > Яркость/Контраст (Image > Adjustments > Brightness/Contrast).
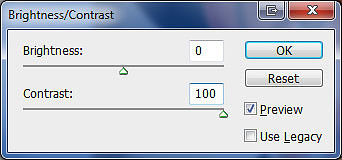
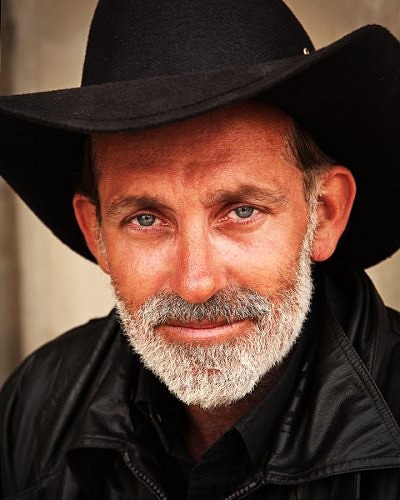
Задаём режим наложения слоя Экран (Screen).

Наступил черёд вспомогательной корректировки цветов, которую проводим через меню Слой > Новый корректирующий слой > Цветовой баланс (Layer > New Adjustments Layer > Color Balance).
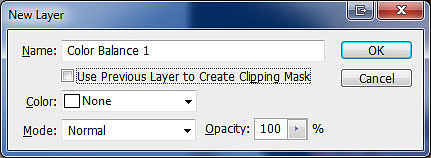
Устанавливаем такие значения цветового баланса:
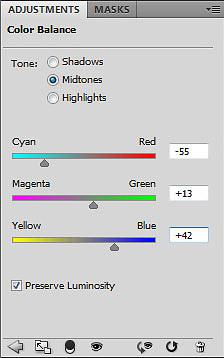
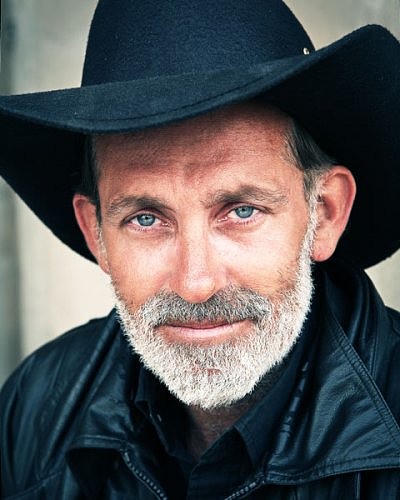
Заходим в меню Слой> Новый корректирующий слой > Экспозиция (> New Adjustments Layer > Exposure).
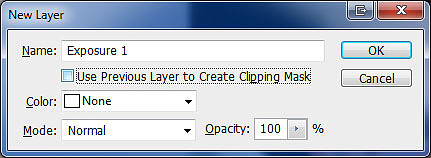
Устанавливаем такие параметры экспозиции:
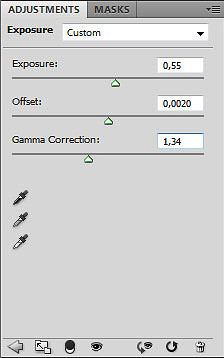
Итоговое изображение должно выглядеть так:
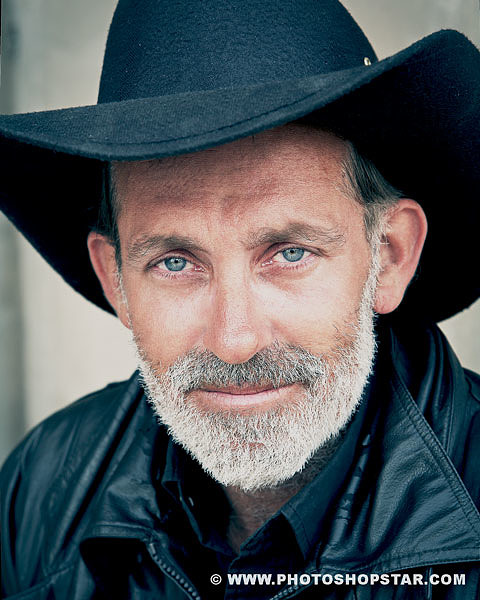
Подписаться на источник.






Морщины на лбу зря убрали. Неестественно и очень заметно.
согласен тоже по морщинам- с морщинами намного лучше.
Ретушь большая получилась.) И путь долгий…
канитель-делается все проще….