Делаем HDR в Photoshop`е
Первое что вам нужно сделать — это произвести несколько снимков с различными настройками экспозиции так, чтобы одни и те же детали были запечатлены как в тёмных, так и светлых тонах мотива. Как мы знаем, менять экспозицию можно разными способами, но для HDR нужно ограничиться только регулированием выдержки. Вот как должен выглядеть примерный алгоритм ваших действий:
Сначала установите на камере режим приоритета диафрагмы (AV), после чего определите нужное дифрагментарное число.
Режим экспозамера поставьте по минимальному участку, который может позволить ваша камера. Оптимальный вариант — точечный или частичный замер, но в принципе для большинства мотивов также подойдёт и центрально взвешенный метод.
Измерьте экспозицию на самом светлом и на самом тёмном участках, при этом интересующий нас участок должен находиться по центру кадра. Запомните эти значения.
Установите камеру на штатив и перейдите в ручной режим (M), установите то же диафрагментарное число, при котором вы проводили расчёты, и начинайте делать снимки, постепенно поднимая выдержку от минимального значения к максимальному (можно наоборот), соблюдая разницу в 1-2 ступени если снимаете в формате JPG, или 2-3 ступени при съёмке в формате RAW.
Если у вас недостаточно места на карте памяти, ограничьте количество кадров, проверяя гистограмму. Например, на самой тёмной фотографии гистограмма должна едва достигать правой границы, а на самом светлом кадре — левой границы. Будет лучше даже, если гистограмма на снимке с максимальной выдержкой начнётся с середины шкалы. В этом случае вы не будете опасаться появления шумов в тёмных участках, если вы надумаете их осветлить.
В ситуациях, когда штатива нет или его нельзя применить, вам поможет эксповилка (AEB) в комплексе с режимом непрерывной съёмки. Настройка эксповилки на +/– 2 шага вполне достаточна для создания качественных HDR-изображений. В этом случае лучше задействуйте матричный замер экспозиции, а для минимизации разницы кадров упритесь об неподвижную опору, например стену или колонну.
Чувствительность при HDR-фотосъёмке рекомендуется установить на минимальное значение, потому что большинство HDR-программ не всегда хорошо устраняют шумность. Если же по каким-либо причинам высоких значений чувствительности избежать не получается, воспользуйтесь программой Photoshop, которая лучше всех устраняет шумы в HDR-изображениях.
А теперь настало время узнать как создать HDRI и делать тональное отображение с применением программ Photoshop и Photomatix, которые чаще всего используются для таких целей.
Создаём HDR и тональное отображение в Photoshop
Создать HDR в Photoshop-е можно из изображений с расширением JPG, TIF или RAW. Для этого выбираем необходимый файл, через меню File>Automate>Merge to HDR, или применяем опцию Attempt to Automatically Align Source Images. Но учтите что, выравнивание изображений в Photoshop занимает много времени, вплоть до 45 минут для HDR из трёх файлов RAW. Если программа не смогла обнаружить EXIF-данные, она попросит внести их вручную.
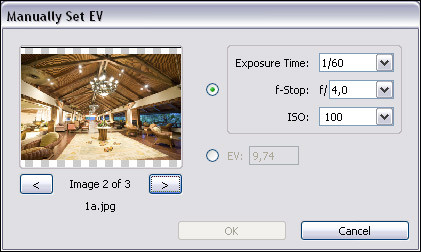
После сделанных вычислений появится окошко предспросмотра HDRI, но так как обычные мониторы не могут воспроизводить 32-битные изображения, будет видна только часть светового диапазона данного снимка. Справа будет отображена гистограмма получившегося изображения HDRI. При этом, передвигая ползунок, можно регулировать гамму изображения и подбирать части фотографии с различными уровнями освещённости. Установите значение Bit Depth на 32 и подтвердите ОК.
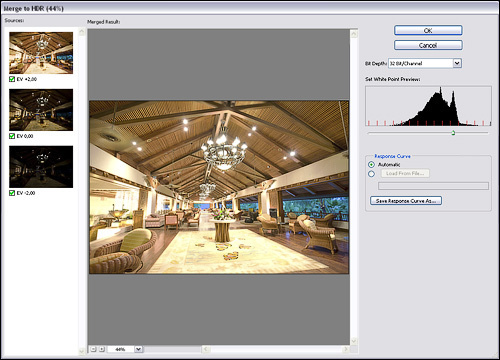
После этого, HDR можно конвертировать в обычное изображение. Для начала лучше всего его преобразовать в 16 бит, чтобы минимизировать возможные потери при последующей обработке. Для этого ваши действия выглядят так:
Image>Mode>16 Bits/Channel. В появившемся окне с четырьмя опциями расположенными вверху, интерес представляет только последняя опция Local Adaptation. Кроме кривой, которая работает аналогично простым кривым Photoshop, в этом окне предусмотрены два параметра - Radius и Threshold. В то время как кривая отвечает за изменение общего контраста, эти два параметра определяют местный контраст, контраст деталей.
Например, Radius определит сколько пикселей можно считать «локальным» участком при изменении контраста. Слишком маленькие значения придадут изображению несколько плоский вид, тогда как слишком завышенные станут причиной появления световых ореолов, особенно если в параметре Threshold также установлены высокие значения. Threshold отвечает за уровень «выражения» локального контраста.
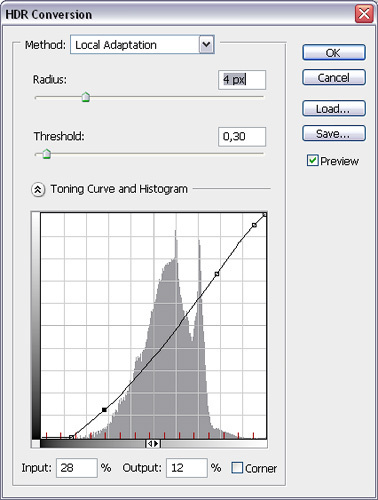
Теперь нам осталось произвести некоторые манипуляции с кривой. Для того чтобы определить расположение светового участка изображения на кривой, как и в обычных кривых следует провести курсором по данному участку изображения. Также можно создать несколько изображений с разными параметрами тонального изображения, после чего соединить их с различными режимами перекрытия, или же скрыть масками нужные части слоёв.
Перед тем как подтвердить сделанные изменения кнопкой ОК, предварительно отдельно сохраните установки на кривой, чтобы при необходимости вы могли внести дополнительные коррективы или использовать для других изображений, снятых в похожих условиях.

Первая часть статьи здесь.




Неплохо было бы привести еще примеры