Панорама в Photoshop CS4
Для того чтобы создать горизонтально ориетированную панораму, нам нужно иметь несколько кадров, которые позже объединим в Photoshop’е в одно изображение. В версии Photoshop CS4 это действие можно сделать как автоматически, так и вручную, подключив инструмент Clone Stamp Tool. Всё же, полностью доверяться автоматическим средствам программы не стоит, поэтому мы задействуем сразу оба метода.
- Подготавливаем снимки, а для этого сначала создаём нужные для нашего опыта фотографии пейзажа, что в принципе, не так просто, как это может сразу показаться. Нам понадобится штатив, но если его нет, то можно попробовать любой другой предмет имеющий горизонтальную поверхность. Штатив выставляем так, чтобы горизонт в видоискателе не был завален. Делаем несколько снимков пейзажа, поворачивая камеру с небольшим углом.
В нашем уроке, фотограф произвёл 7 снимков справа налево и поворотом камеры между снимками около 20 градусов. В итоге, у вас должна получиться 140-градусная панорамка, хотя можно сделать серию снимков, для того чтобы выйти на 360 градусов. Дабы не запутаться в очерёдности кадровки, задайте каждому слайду порядковый номер.
Имея на руках, точнее на экране компьютера готовые и подходящие для склейки панорамы изображения, можно приступить к «колдовству» в программе Photoshop.
- Следующий этап – объединение снимков.
Открываем интерфейс Photoshop CS4 и действуем согласно команде File>Automate>Photomerge (Файл>Автоматизация>Объединение фото).
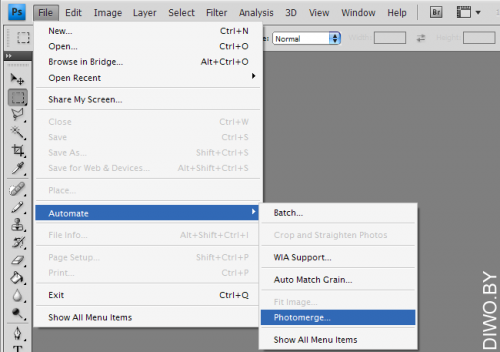
Перед вами появится окно с двумя колонками. Левая колонка предназначена для выбора шаблона, по которому панорама и будет собираться. В этом случае панорама может отличаться оптическим эффектом, по умолчанию там стоит Auto, это значение мы и оставляем. Правая колонка позволяет отбирать отснятые кадры, причём выбрать можно как папку с фотографиями, так и группу файлов. Проверяем, что галочкой выбрана опция Blend Images Together, и подтверждаем OK.
- Следующий этап – проверка получившегося.
- После нажатия ОК в окошке Photomerge, программа начинает подгонять снимки к панорамному виду, по завершении этого процесса, вы увидите примерно следующую картинку:
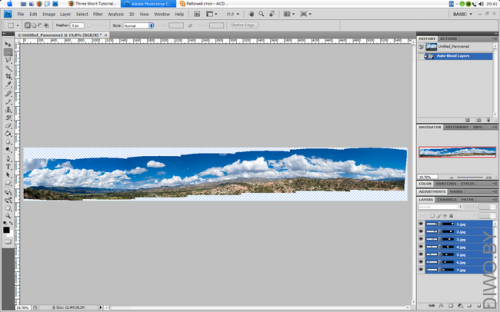
В панели Layers расположены все отобранные на предыдущем этапе кадры. Кроме того, скриншот позволяет оценить степень кривости получившейся панорамы, поэтому ваше первое умозаключение – штатив был выставлен не идеально ровно. Ошибку исправляете.
- Выравниваем горизонт.
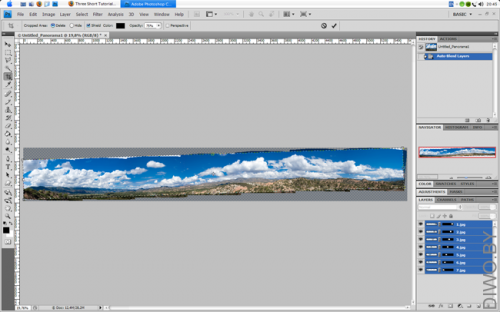
В случае с панорамой, в арсенале программы имеется несколько способов исправить заваленный горизонт, самый простой из которых – инструмент Crop Tool. Также можно попробовать фильтр Lens Correction, но его обсуждение выходит за рамки данного урока. Тем не менее, с помощью Crop Tool мы выделим рамкой нужную область и жмём клавишу Enter. Получившееся тут же сохраняем.
- Клонируем часть панорамы.
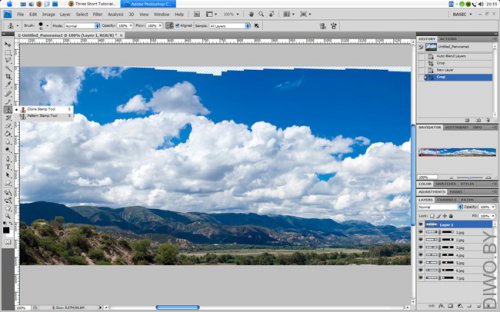
Самый важный этап нашей методики – исправление пустых участков на снимке. Они обязательно появятся, если конечно вы не обрезали панораму слишком узко по высоте.
В панели Layers создаём новый слой и размещаем его поверх уже имеющихся. После этого, иснтрументом Clone Stamp (или S) и с галочкой Sample All Layers, кликаем рядом с замеченной пустой областью, одновременно зажав клавишу Alt. Начинаем «зарисовывать» эту область. Главное – делать это на активном новом слое.
Повторяем этот шаг столько раз, сколько необходимо, пока не избавимся от всех незаполненных областей. Если вы имеете дело с фотографиями большого размера, то будьте внимательны, поскольку в этом случае, по краям может остаться большое количество таких пустых мест.
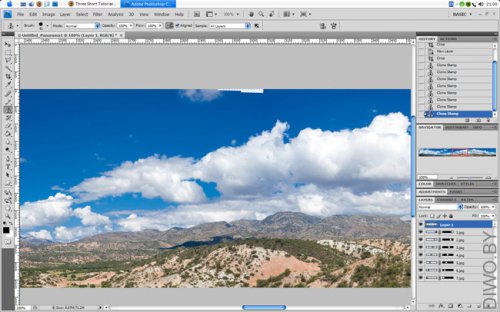
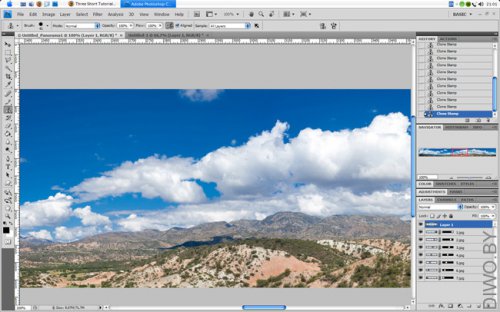
Результат:


Мы получили красивую панорамную фотографию. Если вы умеете печатать крупноформатные снимки (Panaflex) или орудовать HD-плоттерами, то ваша панорама обязательно пригодится при создании больших баннеров, плакатов и т.д.
По материалам: tutsplus.com

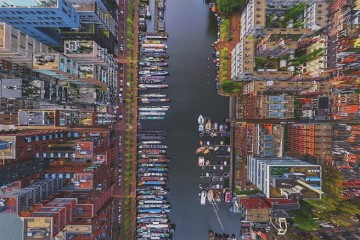



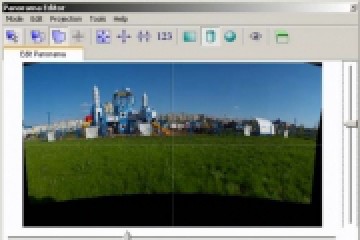
Спасибо за статью. Вроде все ясно теперь и понятно.
Прикольно…
не плохо познавательная статья спасибо