Склейка панорамы с PTGui
Ещё в 1998 г. Хельмут Дерш (Helmut Dersch), немецкий профессор физики на своём сайте выложил комплект программного обеспечения помогающий создавать панорамные фотографии — Panorama Tools. С тех пор, программа PanoTools настолько прочно закрепилась в среде фотографов, что стала самым популярным инструментом по созданию панорам, с помощью которого можно сшивать как однорядные, так и многорядные фотографии.
Уникальное достоинство PanoTools состоит в том, что в отличии от аналогичных программ, которые склеивают панорамы основываясь по контурам снимков, наша программа трансформирует исходные снимки так, чтобы свести к минимуму текстурные различия смежных областей, одновременно исправляя дисторсию и искажения перспективы. Немаловажное качество PanoTools — её бесплатность и открытость.
Хотя поначалу рассматриваемый нами пакет и не разрабатывался со своим графическим интерфейсом (GUI), на данный момент ситуация изменилась, как силами самих разработчиков PanoTools (вспомним PTPicker), так и сторонними производителями ПО. В нашей статье мы и обсудим конкретный пример использования одного из таких инструментов — программы PTGui, созданной на базе PanoTools.
Итак, мы опустим момент съёмки и предположим что нужные снимки вы уже приготовили. Если во время съёмки вы использовали панорамную головку — отлично, если нет — создать панорамную фотографию с качественной сшивкой всё равно можно.
Например, мы имеем вот это:

Исходники были сняты на камеру Canon 30D в количестве 16 шт. (сетка 8х2). После сшивания получился один файл размером13000х5500 пикс.
Запускаем PTGui и видим такое окно:
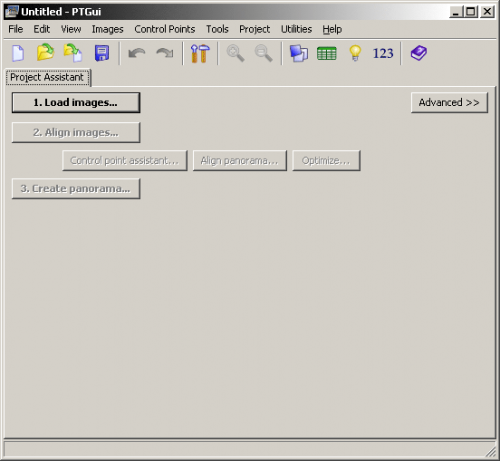
Кнопкой Advanced переходим сразу в «продвинутый» режим, с помощью которого можно, например, задать алгоритм трансформации снимков панорамы - bicubick, lanczos, sinc и т.д.
Кликаем по кнопке Load images и отбираем кадры для нашей панорамы, одновременно с загрузкой фотографий, программа считывает EXIF (фокусное расстояние и множитель), после чего предложит их проверить:
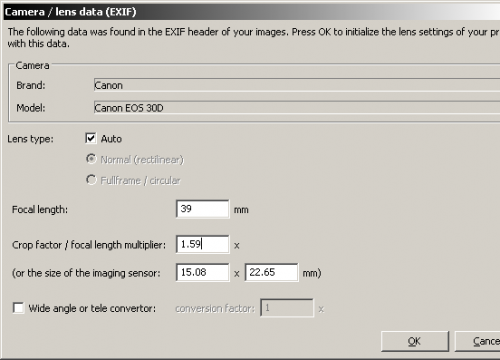
После загрузки фотографий в PTGui станет доступной кнопка Align images:
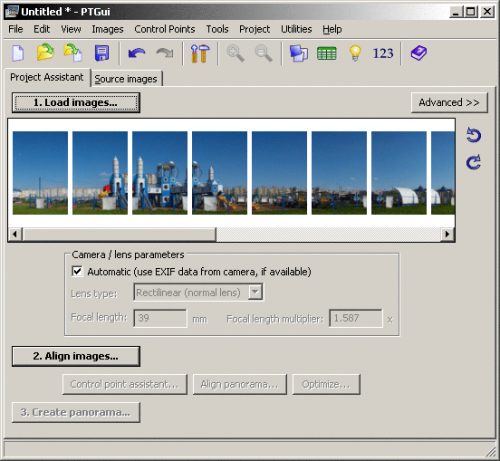
Нажимаем кнопку Align images и после непродолжительного анализа панорамы программа высветит окошко Panorama Editor:
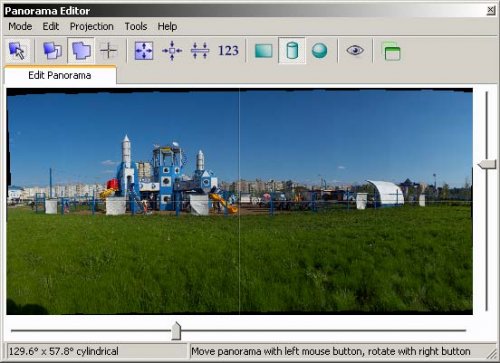
В рассматриваемом случае всё разместилось практически идеально: точки проставились автоматически, линия горизонта не искажена.
Если у вас будут «падать» здания или искривляться горизонт, переходим в окно Panorama Editor, где линию горизонта можно сдвинуть «на место» левой кнопкой мыши, что в свою очередь повлияет на «падающие» здания или эффект «вогнутой/круглой» земли:
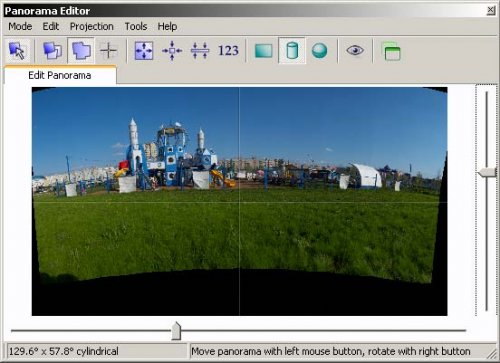
Завалившийся горизонт можно исправить с помощью правой кнопки мыши:
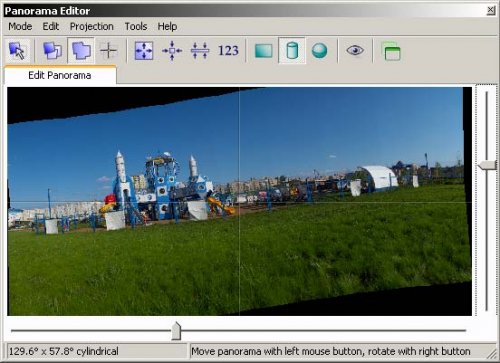
Далее жмём кнопку Create panorama которая переносит вас на одноимённый таб. Здесь, с помощью кнопки Set optimum size определяем размер, формат, указываем нужно ли сохранять панораму в послойном виде или же объединить в один слой, выбираем место сохранения и кликаем Create panorama:
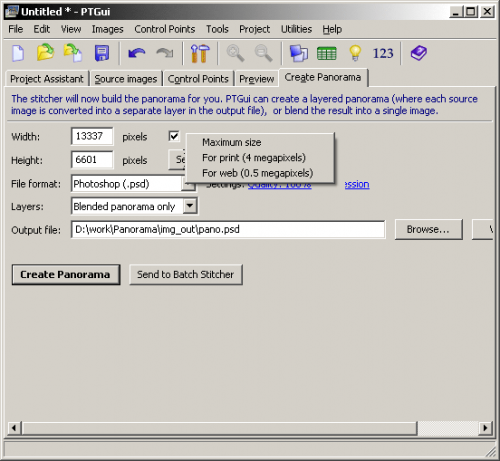
В результате, через несколько минут (или часов) ваша панорама будет готова.
Если в процессе выравнивания у вас возникли трудности или вы хотите тщательнее контролировать редактирование, можно сразу переместиться в «продвинутый» режим, с помощью кнопки Advanced. Бывает и так, что автоматика не в состоянии проставить точки для совмещения, особенно в случаях с небом, поскольку нет подходящих объектов по каким можно было бы ориентироваться программе, тогда PTGui предложит выставить точки вручную (в принципе она делает это в любом режиме):
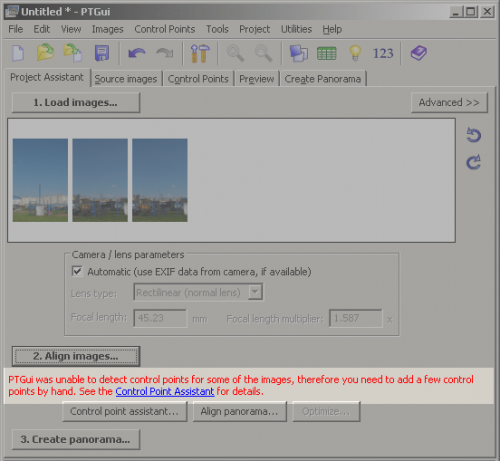
Через появившийся пункт Control Point Asistant можно узнать, какие именно кадры вызвали сложности:
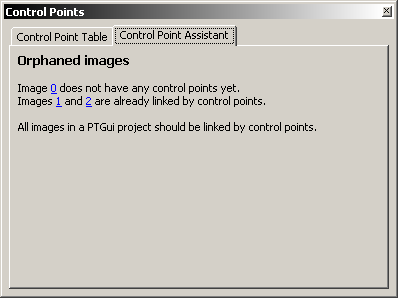
Кликнув по номеру кадра в этом окне откроется таб Control Points, где нужно будет проставить вручную проблемные точки:
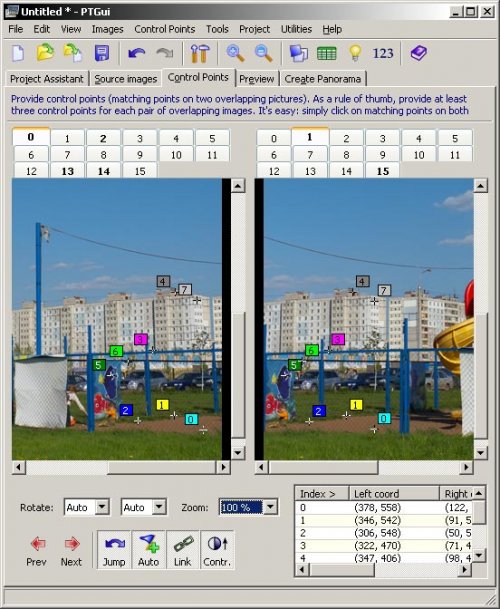
На практике, обычно хватает проставить 3-4 пары точек, для того чтобы программа смогла ориентироваться. Переходим в закладку Optimizer:
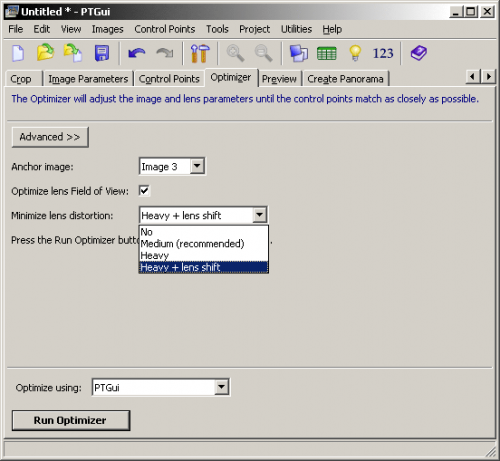
В качестве Anchor image выбираете тот кадр, относительно которого будут выстраиваться все остальные. Обычно это средний кадр, с предварительно выровненными в Panorama Editor вертикалями.
В появившемся списке Minimaze lens distortion выбираем последнее значение Heavy+lens shift: оно позволит программе не только трансформировать, но и перемещать кадры панорамы.
Жмём Run otimizer после чего появится окошко , где PTGui скажет как хорошо удалось совместить кадры. Слова good или very good, я думаю понятны и без перевода, not bad значит что нужно внимательно изучить склейку панорамы, в случае дефектов панораму подвергнуть дополнительной обработке в Photoshop’e.
После оптимизации вам остаётся лишь указать параметры склейки и, собственно, склеить единую панораму.
Находясь в «продвинутом» режиме, в табе Create panorama обратите внимание и на такие параметры:
В stitch using укажите PTGui (but warp using Panorama Tools.
Blend using укажет «кто» отвечает за состыковку фотографий и плавность перехода между ними. Обычно, PTGui справляется со своей работой быстро, но это иногда чревато неудовлетворительными результататами.
Например, если в кадры попали двигающиеся объекты (или съёмка была проведена с рук), рекомендуется попробовать smartblend plugin. Он работает медленнее, зато самостоятельно убирает «призраки», половинки людей\машин и т. д.
Interpolation — это метод интерполяции панорамы. Poly3 — быстрый и хороший метод для предварительной склейки, но для конечной склейки лучше выбрать более качественный, например Spline64 или Sinc256.
После вышеописанных приготовлений — смело жмите кнопку Create panorama и идите пить чай. Дальше – дело техники :-), которое может растянуться на час, а то и более.

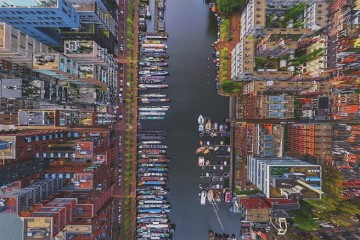



Хорошая программа, склеела мне панораму за 5 минут, и без косяков
Ссылку бы на саму прогу, - было-бы неплохо…