Как исправить неудачную фотографию... ч.1
Как исправить неудачную фотографию?
Благодаря обилию доступных (но не всегда высококачественных) потребительских камер, а также гаджетов, оснащённых встроенными камерами, таких как сотовые телефоны, мы снимаем больше, чем когда-либо. Кроме того, множество web-сайтов, например «ВКонтакте», «Одноклассники.ру», MySpace, Flickr и WebShots, предоставляют достаточно возможностей для размещения фотографий, чтобы делиться ими с друзьями и коллегами. К сожалению, ничто из этого на самом деле не помогает делать фотографии лучше. В данной статье мы расскажем о том, как можно исправить самые распространённые дефекты фотографий.
В качестве примера мы взяли графическое приложение Ulead PhotoImpact, однако всё сказанное применимо к Adobe Photoshop, Corel Photo-Paint, Jasc Paint Shop Pro и практически ко всем остальным графическим редакторам.
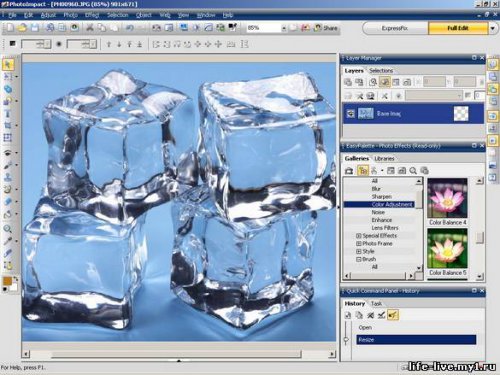
Яркость и контрастность тёмных изображений
Во время фотографирования условия освещения редко бывают идеальными, поэтому одной из самых частых проблем в любительской фотографии являются яркость и контрастность. Яркость (brightness) - это, по сути, общее количество света (или белого цвета) в пикселе, а контрастность (contrast) - это разница в яркости между пикселями. Поскольку яркость и контрастность связаны друг с другом, их обычно настраивают вместе (как правило, сначала яркость, а затем контрастность).

Конечно, степень осветления фотографии зависит от личных предпочтений, но такие инструменты, как гистограмма (Histogram), могут вам помочь (подробнее поговорим об этом ниже). Лучше прибавлять яркость постепенно, например, с шагом в 6-12 единиц. Как только яркость приблизится к желаемому результату, вы можете более точно подстроить её, увеличивая или уменьшая по единице до тех пор, пока яркость не станет в точности такой, как вам нужно.
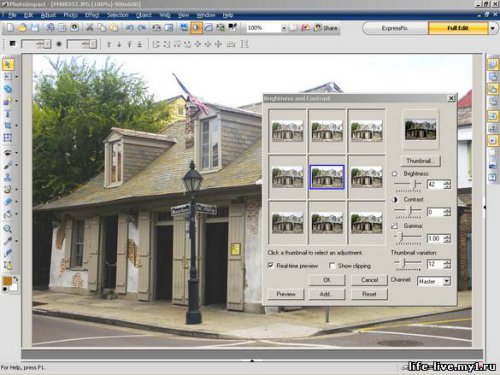
После настройки яркости фотография кажется выцветшей. Как правило, это легко исправляется путём настройки контрастности. Мы увеличили контрастность на 36 единиц, в результате чего стали хорошо видны все детали изображения, и даже таблички с названием улиц стала более разборчивой.

Корректировка цвета неба
Фотокамера не всегда делает снимок таким, каким его видит человеческий глаз. Несмотря на то, что сцена может казаться нам идеальной, получившаяся фотография может отличаться от того, что нам хотелось видеть. Особенно это касается цветопередачи, поэтому для улучшения снимка часто приходится производить цветокоррекцию.
На приведённой фотографии солнечный свет, отражаясь от облаков, сделал снимок слишком жёлтым. Ситуацию можно исправить с помощью фильтра «Color Adjustment» (иногда называемого «Color Balance»). «Color Adjustment» позволяет настраивать цвет по трём цветовым осям: красный - голубой, зелёный - пурпурный и синий - жёлтый.

Многим фотографиям требуется корректировка по всем трём цветовым осям, но в данном случае нам потребовалось подстроить только одну ось: синий - жёлтый.
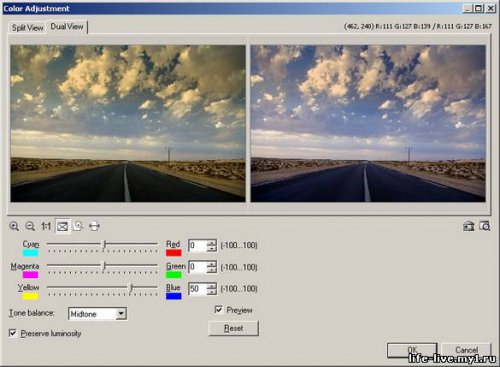
Как видите, избыточность жёлтого цвета исчезла и сменилась голубым.

Насыщенность тусклых изображений
Иногда на снимке просто не хватает цветов. В этом случае изменение какого-то конкретного цвета не поможет. Здесь нужно увеличивать интенсивность всех цветов. Для этого в графическом редакторе предусмотрена регулировка насыщенности (в настройках Hue/Saturation/Lightness).
Ползунок «Saturation/Насыщенность» в настройках Hue/Saturation/Lightness поможет увеличить интенсивность цветов. К примеру, если увеличить насыщенность розового, то получится красноватый оттенок, а если наоборот уменьшить насыщенность до нуля, то розовый станет серым, поскольку вы полностью убрали цвет.
На данной фотографии мех котят тусклый и невыразительный.

Проблема быстро решается увеличением насыщенности.

Сейчас цвета гораздо более живые и правдоподобные.

Коррекция цветового тона (оттенка)
Ползунок «Hue/Оттенок» в настройках Hue/Saturation/Lightness является ещё одним мощным инструментом для коррекции цвета. Интересной особенностью инструмента «Hue» является то, что он влияет только на цветную часть изображения. Чёрные, белые и серые участки на фотографии останутся неизменными. Это позволяет идеально скорректировать некоторые фотографии.
На представленной ниже фотографии мы видим, что листва на деревьях имеет желтоватый оттенок. Независимо от того, в чём заключается проблема: в самой листве или в неправильной цветопередаче фотокамеры, желтизну листьев легко исправить с помощью настройки цветового тона.

Ползунок «Hue» позволяет изменить жёлтый оттенок листьев на естественный зелёный.
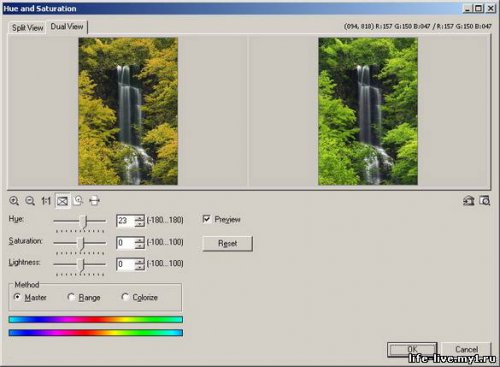
Поскольку «Hue» влияет только на цвет, серо-белый водопад на заднем фоне останется неизменным, так что коррекция оттенка является идеальным инструментом для данной фотографии.

Как на изначальной, так и на откорректированной фотографии листья смотрятся слегка смазано. Часто с проблемой размазанности помогает справиться настройка контрастности, но в данном случае контрастность не особо спасла положение. Здесь необходим инструмент «Sharpen/Резкость». Небольшое увеличение резкости изображения позволяет рассмотреть отдельные листочки.

информация с сайта life-live.my1.ru



