Голливуд с Photoshop
В этом уроке мы попробуем превратить обычный портрет в снимок «а ля Голливуд». В качестве опытного образца мы использовали фотографию хорошего качества, но применив рассмотренный алгоритм действий, даже обычный снимок можно значительно преобразить.
Итак, вот что мы имеем, и что у нас должно получиться в результате:

Вначале выбираем фотографию хорошего качества. Потёртые снимки, или же снятые с большого расстояния отбросьте сразу, поскольку последующая обработка получится грубой.
Продублируем несколько раз рабочий слой фотографии, на случай если мы что то испортим.
Инструментом Magic Wand tool выделим волосы, а для этого включим функцию Add to selection mode.
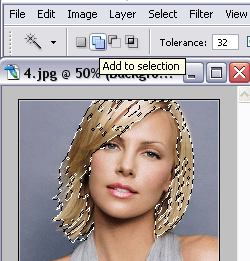
С помощью меню Image > Adjustments > Hue/Saturation используем следующие назначения, при этом фотография становится темновато-коричневой.
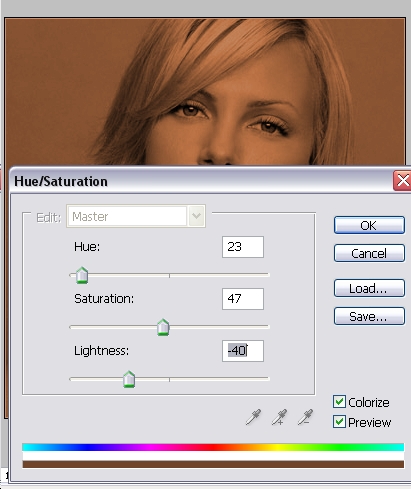
Посредством комбинации клавиш Shft + Ctrl + I, инвертируем выбор, после чего инструментом Eraser с мягкими краями удаляем всё (волосы останутся).
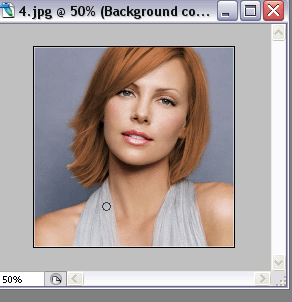
Выбираем Burn Tool с значением 5 px и мягкими краями, после чего увеличиваем масштаб (но не размер!) изображения.
Убедившись, что перед нами рабочий слой, находящийся под слоем «волосы», пройдёмся по контуру глаз. Женщины лучше справятся с этой операцией, поскольку они знают как наиболее точно прорисовать линию, но парни также могут попробовать себя в качестве виртуальных «визажистов».
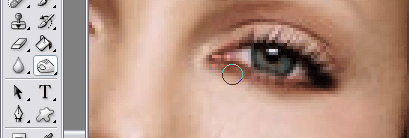
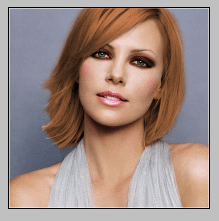
Используя ту же самую технику, с помощью Burn Tool пройдёмся по линии губ, как будто покрывая их слоем помады.
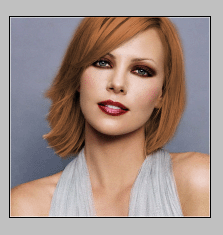
Создаём новый слой. Выбираем инструмент Brush tool с острыми краями, предварительно убедившись, что выбран тот же размер, что и у радужных оболочек глаз.
Ставим две точки на глаза, как показано на иллюстрации. Код использованного цвета - 0348f9, как видим ярко-синий, почти неестественный для глаз цвет. Удаляем все лишние детали, выходящие за пределы глаз.
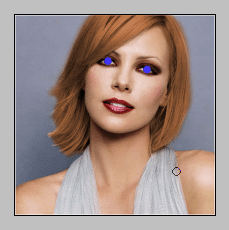
Возьмём любой подходящий снимок цветка, желательно на прозрачном фоне (clipart), или же любой другой цветок, фон которого можно легко удалить, и добавляем в нашу картину. Кстати, цветок можно также использовать как средство маскировки некоторых недоделок: плохо обозначенных граней волос и т. д.

Также, можно добавить цветы и в качестве фона, например, чтобы создать иллюзию цветущего сада, при этом передний цветок не будет выглядеть чужеродным.

Поскольку все слои имеют различный цветовой оттенок, сливаем их в единую картину, командой Flatten the image.
Через меню Filter > Renders > Lightening effect применям настройки фильтра — освещаем только лицо, цвет подбираем светло-бежевый
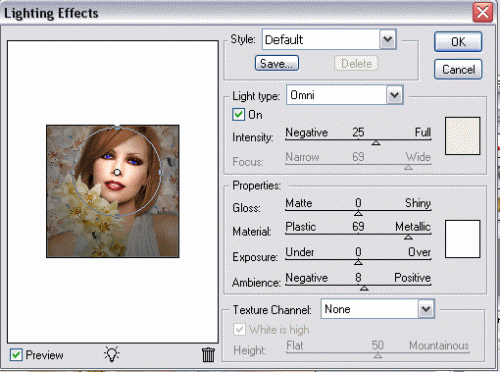
И наконец, таким вышел наш «глянец» в итоге:






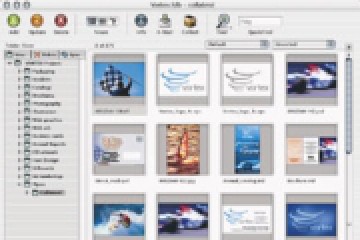
Ужас. Нет, кошмар. Нет, всё-таки ужас-ужас.
+1 Жутковато
ёптень! это урок как испортить фото?