Глянец в рамке
В нашем уроке я поделюсь опытом придания вашим фотографиям эффекта глянцевой поверхности.
Для начала давайте оценим исходный оригинал и результат, полученный позже:

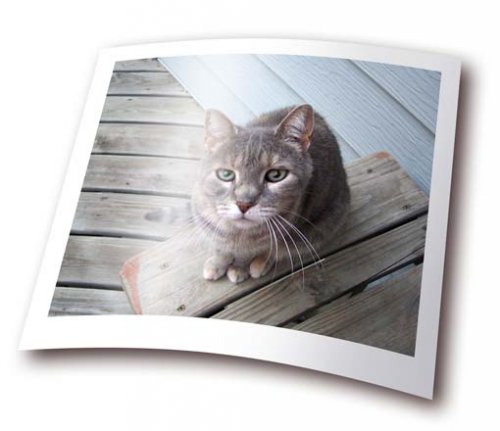
С чего начинаем?
1 шаг: Открываем исходник и двойным кликом по слою избавляемся от его фиксации.
2 шаг: Следуем в меню Image>Canvas size и делаем всё так, как показано на иллюстрации:
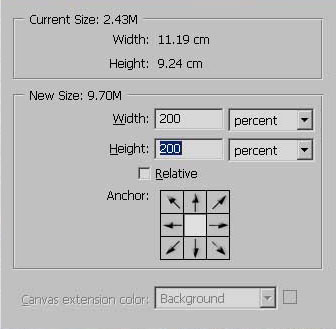
3 шаг: Активируем новый слой командой Ctrl+Shift+N и перемещаем его под слой с животным.
4 шаг: Берём в руки инструмент Rectangular Marquee (M) и создаём выделение, немного больше размеров фотографии – это будут первые предпосылки нашей рамки.
5 шаг: Жмём кнопки D, X, после чего – Alt + Backspace. Избавляемся от выделения и жмём по верхнему слою Ctrl + E.
6 шаг: Следуем в меню Image>Rotate canvas>90 CW, далее идём в фильтры Filters>Distort>Shear, и в появившемся окошке тянем среднюю точку на одну четвёртую квадрата вправо.
7 шаг: Поворачиваем картинку в меню Image>Rotate Canvas>90 СCW.
8 шаг: Создаём очередной слой и включаем инструмент Лассо (L), которым выделяем треугольный участок блика.
9 шаг: Следуем в Selection>Feather где устанавливаем значение 50. Нажатием Alt + Backspace, заливаем выделение белым. Уровень непрозрачности слоя с бликованием устанавливаем 60%.
10 шаг: Копируем слой с бликованием командой Ctrl + J, следующая команда Ctrl + T уменьшает глянцевый отсвет по горизонтали.
11 шаг: Устанавливаем уровень непрозрачности слоя с бликованием 30%, далее командой Ctrl + E соединяем слои с бликами.
12 шаг: Новый слой… С выделенным 3-м слоем жмём на значок 1-го слоя с маленькой кошечкой.
13 шаг: Инструментом Кисть (B), щёлкаем правой кнопкой мышки по кошке и из появившегося списка выуживаем кисточку с мягкими краями, тут же задав размеры в пикселях. В нашем случае это 800 пикс.
14 шаг: Цветом переднего плана (Foreground Color) нам послужит тёмно синий цвет. Значение непрозрачности кисточки устанавливаем 10%, после чего проверяем что наше выделение до сих пор активно.
15 шаг: С противоположной стороны блика рисуем тень, нажатием Ctrl + D выделяем 3-й слой, после чего дважды жмём Ctrl + E.
16 шаг: Создаём очередной слой и перемещаем его под слой с фотографией.
17 шаг: Жмём Ctrl + Backspace. Выделяем слой с животным, следуем в меню Layer>Layer Style>Drop shadow и заполняем как проиллюстрировано ниже:
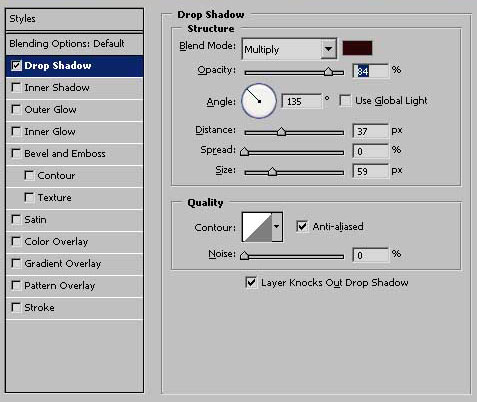
18 шаг: Соединяем все слои, за исключением фона. Немного разворачиваем картинку, после чего с зажатой клавишей Ctrl регулируем перспективу. Теперь точно всё, смело сохраняем и любуемся.






интересно выглядит) нра)