Загораем с Photoshop’ом
В нашем уроке мы узнаем как на фотографии с человеком имеющим бледную кожу сделать её значительно загоревшей и поможет нам в этом Photoshop:

Методов придать коже загорелый вид существует великое множество, но мы пойдём по наиболее доступному и быстрому пути… Начнём мы с подбора подходящей фотки. Если таковой нету в домашних закромах, то гугль вам в помощь :)
- Итак, мы открываем нужную фотографию в Фотошопе…

Как вы видите, девушка совсем не загоревшая, поэтому я исправлю этот недостаток :). Активируем инструмент Polygonal Lasso Tool и начинаем обводить им по контуру её тела. В качестве более аккуратного варианта выделения, можно попробовать инструмент Pen Tool.
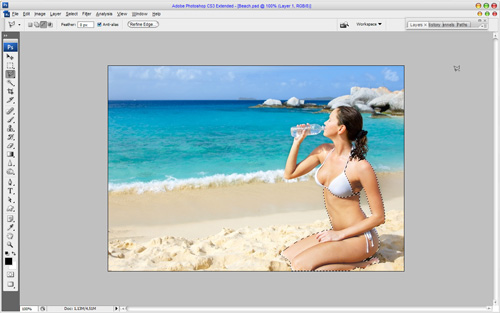
Не забываем, что нас интересует только кожа, без купальников и других мелких деталей которые могут случайно попасть в зону выделения, поэтому если вы где-то ошиблись, то зажмите клавишу Alt (курсор пометится знаком «минус») и вырезайте ненужные области тела, случайно попавшие в выделение.

- Далее уже продолжаем водить по фигуре не отпуская клавишу Shift, при этом курсор пометится знаком «плюс».
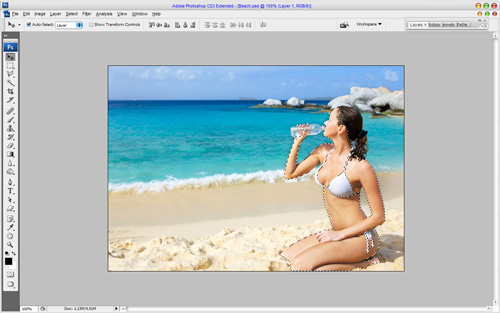
- Жмём Ctrl+J, тем самым копируем выделенную часть картинки на новый слой. Следующий этап обработки – подгонка цвета нового слоя до тех пор, пока не получим реалистичную тональность загоревшей кожи, поэтому следуем в меню Image>Adjustments>Layers, где для каждого канала задаём примерно такие настройки:
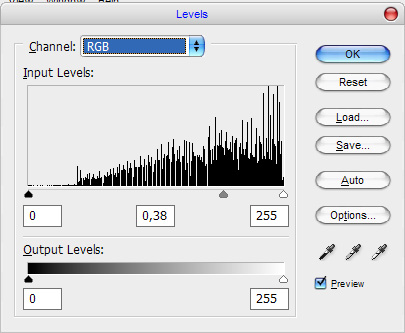
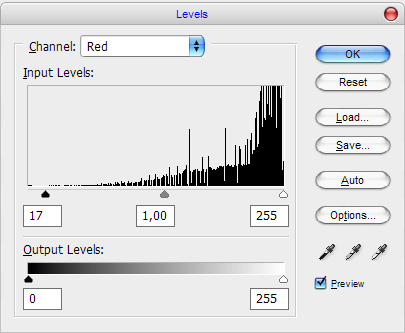
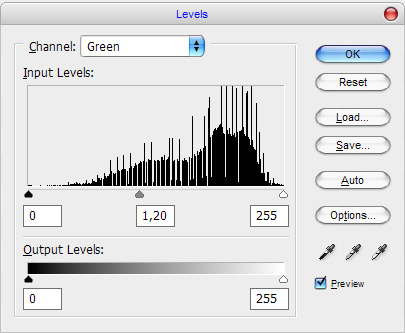
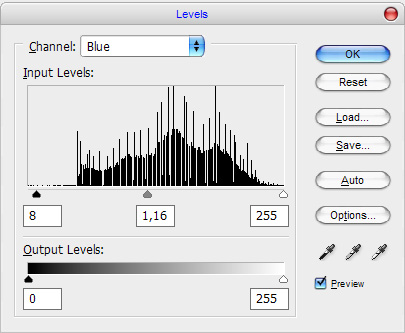
В результате, мы увидим нечто вроде такого:
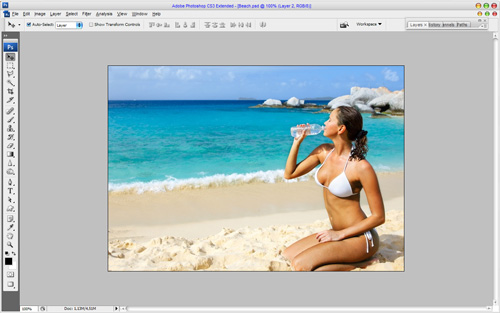
- Теперь, я так думаю, можно чуток убавить контрастность и откорректировать яркость, для чего снова следуем в меню Image>Adjustments, но уже в пункт Brightness/Contrast.
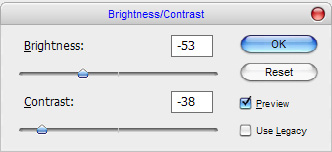
А вот итог нашей несложной работы:
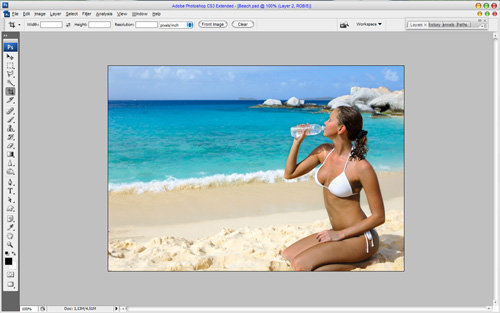
Девушка выглядит на все сто! Сравните исходный сномок и после редактирования.






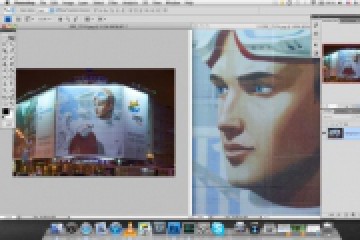
Красиво