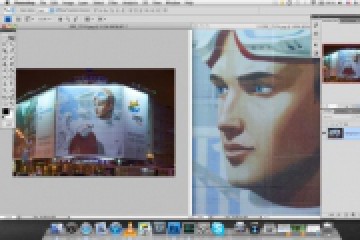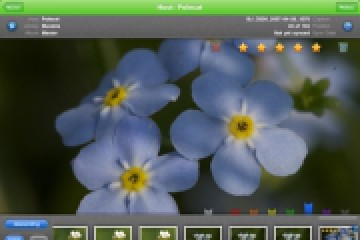Эффект цифрового боке
Я решил попробовать сымитировать эффект боке в Photoshop’е, что у меня и получилось. Посему не долго думая, поделюсь с вами ходом своей работы. Отмечу что процесс работы лёгкий, а главной движущей силой в нашем случае послужит мощный механизм кистей Brush Engine.
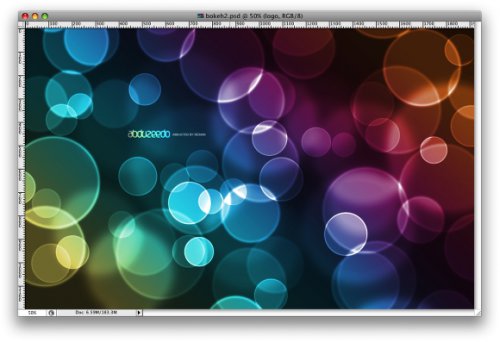
1 шаг: Создаём документ Photoshop. Для опыта я выбрал разрешение 1920х1200 пикселей. Заливаем фон очень тёмно серым, но не абсолютно чёрным. Если вы переусердствуете, то эффект не получится. Лично я выбрал #262626.
2 шаг: Активируем инструмент Ellipse Tool (U), с помощью которого рисуем окружность. Рисуем его чёрным цветом, после чего следуем в меню Layer>Layer Style>Blending Options. Устанавливаем Fill Opacity — 50%, затем выбираем стиль Stroke, задав размер для обводки 10 пикс., парамету Position – значение Inside, а цвет пусть будет чёрным.
3 шаг: Выбираем наш эллипс, после чего следуем в меню Edit>Define Brush и называем будущую кисточку так как вам будет удобнее. Теперь вы стали обладать новой кистью.
4 шаг: Следуем в Window>Brushes (F5) где в первую очередь отыскиваем только что созданную кисть. После этого, в окне настроек выставляем указанные значения. На данном этапе очень важную роль сыграет параметр Spacing, поэтому задайте ему 100%. Следующий на очереди — Shape Dynamics, Other Dynamics и Scattering. Размеры кистей можно не менять, это без проблем можно сделать в процессе работы.
5 шаг: перед непосредственной прорисовкой боке, создаём новый слой в основе которого будет цветной, пёстрый градиент. Для этого я создал слой, а градиент выставил уже в настройках стилей, хотя вы вольны сделать это иначе. Мною были выбраны такие параметры: режим смешивания Overlay, непрозрачность Opacity — 100%, стиль Style — Linear, угол Angle — 45 градусов. В качестве цветов я выбрал оранжевый (#d27e34), желтый (#ffff85), пурпурный (#9b3b81) и циан (#1bdaeb).
6 шаг: Создаём новую папку в палитре слоёв и помечаем её как Bokehs. Режим смешивания устанавливаем Color Dodge. Создаём новый слой в этой группе, выбираем белый цвет, берёмся за кисть Brush Tool (B) и начинаем рисовать. Для начала создаём несколько кружков, используя при этом, только что полученные кисточки. Для первого слоя размеры кисти пусть будут в пределах 500 — 600 пикселей.
7 шаг: Следуем в меню Filter>Blur>Gaussian Blur, где устанавливаем радиус размытия 20 пикс.
8 шаг: Очередной слой, на котором рисуем кружки, но уже в большем количестве и кистью с радиусом 4 пикс.
9 шаг: Ещё один слой, в котором повторяем предыдущий шаг, но с кистью ещё меньшего размера. По окончании, применяем к данному слою Gaussian Blur с установленным радиусом размытия в 1 пикс.
Вот и конечный этап работы. Остаётся только добавить свой логотип. Чтож, обои на рабочий стол получились довольно симпатичные. Смысл нашего урока заключался в демонстрации палитры возможностей механизма Brush Engine. Подобный эффект можно получить и с другими формами, не обязательно эллипсоподобными, вместе с этим можно поэкспериментировать с силой размытия или приданием большей глубины резкости.