Коллаж с имитацией фотоплёнки в Photoshop’e
Если вы любите оформлять фотографии, то довольно оригинальный эффект можно получить используя рамки похожие на кадры аналоговой фотоплёнки. Таким же образом можно создавать фотокомпозиции, состоящие из отрезков фотоплёнки. В нашем несложном уроке мы узнаем как создать простенький, но эффектный фотоколлаж с использованим имитации фотоплёнки.
1 шаг: Командой CTRL+N создаём новый файл, которому определяем формат А4, т.е. разрешение сторон 3000×2000 пикс. Теперь настало время создать первый слой (Shift+CTRL+N), к которому и будем применять операции построения коллажа.
Загрузим картинку фотокадра, после чего откроем её в редакторе. Размножим этот кадр командой CTRL+J до необходимого в работе количества (в нашем случае задействовано 5 кадров). Соединив все изображения, мы получим отрезок обычной фотографической плёнки:
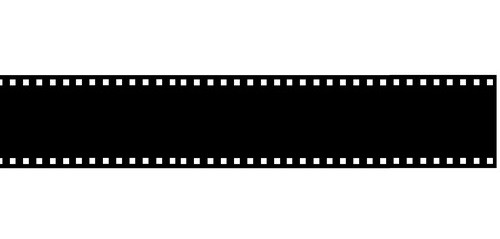
2 шаг: Покопавшись в фотоархиве, выуживаем оттуда 5 подходящих «кандидатур» на участие в коллаже. Подгоняем их размеры до 600х400 пикс., открываем в Фотошопе и заносим на кадры плёнки:

3 шаг: Объединив все слои в единый кадр (команда Shift+CTRL+E), берёмся за инструмент Move Tool (V) и разворачиваем плёнку на 90 градусов. Далее, через меню Filter>Distort>Shear подключаем фильтр Shear:
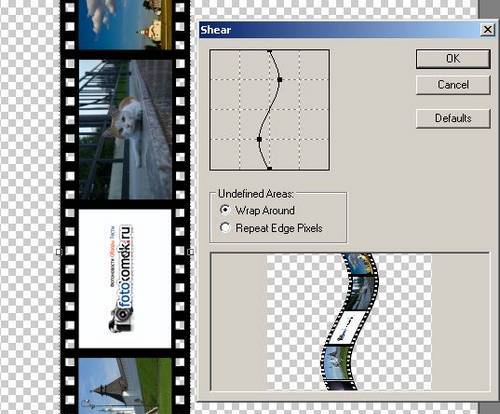
Получится примерно такой эффект, в зависимости от нахождения маркеров фильтра:

4 шаг: Настало время украшательства внешнего вида коллажа. Переходим на первый, пустой слой, активируем на панели инструмент Gradient Tool (G) и заливаем пространство радиальным градиентом от середины. Щёлкаем правой кнопкой по слою с фоном и отмечаем Blending options, а потом stroke. Параметру position задаём inside, size — 50px.
Щёлкаем правой кнопкой мышки по слою с плёнкой и выбираем Blending options. Для параметра Drop Shadow задаём такие значения теней:
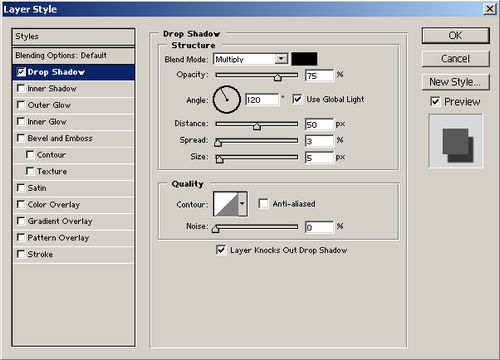
В результате, у нас должна получиться вот такая картинка:







Подскажите, плз, как соединить изображения? можно на мейл [email protected] очень срочно нужно!!! ://