Расширение динамического диапазона с Исторической кистью
Все представленные иллюстрации сделаны с версий программы для Макинтошей с ОС Х. Окна и остальные элементы управления в версии для ОС Windows выглядят практически идентично, но на тех этапах обработки, где имеются существенные различия, приведены скриншоты для Windows.
Итак, речь идёт о объединении трёх фотографий, в котором активная роль будет отведена инструменту Историческая кисть. Некоторые знатоки ФШ, нам так и говорили: «Надо же, а мы и не знали про такую методику!..» Просветим и вас :)
Мы имеем три фотокадра одной и той же сцены.. При детальном рассмотрении прекрасно видно, что на самом левом снимке многие детали пересвечены, поэтому мы его так и назовём — Over. Второй кадр имеет недодержанную экспозицию (Under), тогда как третье изображение получено в исключительно красных тонах (Red) из-за иных условий освещения и настроек баланса белого.



Первое что мы сделаем – кликнем по картинке Red, чтобы сделать её рабочей. Взглянув на палитру История, мы увидим картинку исходника (snapshot).
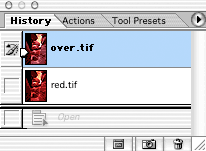
Далее, начнётся самый интересный этап обработки. Щёлкаем по snapshot и перетягиваем его на левое изображение Over, после чего снова посмотрим на палитру Истории картинки Over. Мы увидим уже два состояния!
Следующий шаг – активируем самую тёмную картинку Under, также перетягиваем её на snapshot на переэкспонированное изображение Over. Палитра истории Over обретёт уже три состояния. Не будем спешить, а сначала давайте вникнем в то, что мы сделали, а именно — мы объединили все три кадра на одном рабочем поле, одним слоем и в единой последовательности истории. Теперь можно работать далее, в нужные моменты переключаясь между сымитированными шагами обработки изображения.
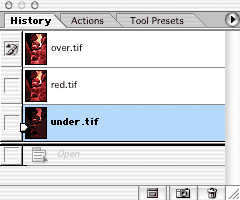
Теперь щёлкаем по snapshot Over, тем самым возвращаясь к исходному оригиналу, выбираем инструмент Историческая кисть, устанавливаем необходимый размер, размытые границы кисти, нормальный режим и прозрачность 50%.
В качестве источника для исторической кисти подойдёт snapshot Under, а для этого щёлкаем в левой колонке напротив конкретного snapshot.
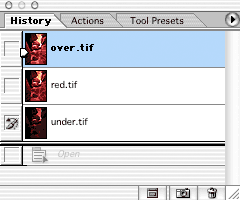
Ну а теперь можно начать рисовать! На передержанном слое нам требуется восстановить засвеченные детали, позаимствовав их с недоэкспонированной фотографии. Для этого, проводим кисточкой по светлым областям, чтобы выявить нормально экспонированный детали каменной глыбы.

Если вы хотите добавить детализацию других цветов, то источником для Исторической кисти следует назначить слой Red, после чего начинайте водить кистью в местах, которые требуется окрасить красным. Для смены цвета не затрагивая его яркость, зайдите в меню Режим>Цвет

Работать с Исторической кистью удобно, ведь даже если вы в чём-то «переборщили» или недоделали, всегда можно вернуться, задав в качестве источника snapshot оригинала, после чего заново обработать изображение.





