Использование эффекта "Рассеянное свечение" (Diffused Glow)
Одним из самых продуктивных методов улучшения фотографии по праву считается приём так называемого «рассеянного свечения». С его помощью вы сможете существенно оптимизировать контраст, насыщенность и общий свет, сделав фотографию буквально экстраординарной.
Как и все остальные приёмы имеющиеся в арсенале Photoshop, применение рассеянного свечения требует некоторой доли опыта работы с данной программой, чтобы вы задавали настройки, не тратя времени на раздумывание.
Вообще, для данной техники существует много различных вариантов исполнения, но во всех них присутствуют несколько общих этапов, на которых мы и остановимся подробнее.

Перед нами изображение, нуждающееся в улучшении (или просто выбранное для экспериментирования). Для техники рассеянного свечения лучше всего подойдёт фотография, полученная от цифровой камеры, с достаточно равномерной экспозицией, без высоко контрастных перекосов и силуэтов. Для опыта мы выбрали студийный портрет.
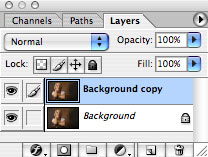
Первый шаг – создание копии этой картинки в отдельном слое. Делается это посредством меню Слой>Дублировать Слой… или клавиш Ctrl+J
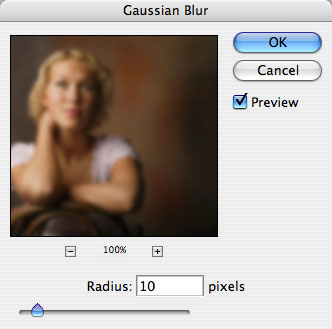
Активировав данный слой подключаем Фильтр>Размытие>Размытие по Гауссу
Тут следует обсудить одну тонкую деталь. Речь идёт о параметре Радиус. Одного, универсального и правильного значения данного параметра не существует, поэтому вы должны будете сами, исходя из конкретного изображения, подобрать подходящий радиус размытия, чтобы вы после его использования могли различать как форму объекта, так и его оттеночные градации. Обычно, вполне хватает диапазона от 3 до 20 пикс. Для нашего изображения в разрешении 1500 пикс. лучшим оказалось значение 10.
Следующий этап – вызов диалога Настройки Смешивания… для размытого слоя. Это доступно несколькими способами. Самый обычный из них – двойной клик по иконке слоя. Кроме этого, можно обратиться в меню Слой>Стиль Слоя>Настройки Смешивания… Открывшееся диалоговое окошко Advanced Blending возможно испугает вас обилием разных настроек и кнопочек, но не робейте. Для вас потребуется только два параметра, которые мы обвели красным.
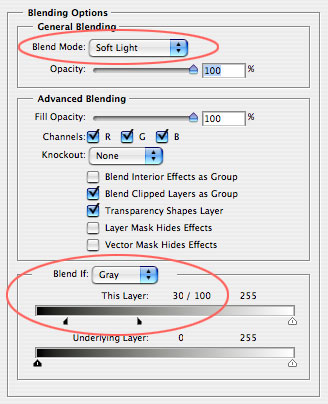
В первую очередь нам нужно определиться с режимом смешивания. Для разбираемого примера был выбран Мягкий Свет, так как с помощью него можно увеличить контрастность. Ничего плохого нельза сказать и про режим Перекрытие, но одновременно с контрастом он усиливает и насыщенность цвета, что не входит в наши планы.
А теперь обсудим последний и, пожалуй, самый сложный этап обработки. Нам потребуется нижняя группа элементов, начинающаяся со слов Смешивать Если. Снизу полоски с названием Этот Слой вы увидите два движка – чёрный и белый. Щёлкаем по чёрному и тянем его до обозначения 30. Не беспокойтесь на счёт появившихся на картинке непонятных разводов. Зажав клавишу Alt, снова щёлкаем по чёрному движку и… невероятно! Он делится на два треугольника, после чего нам остаётся лишь перетащить треугольник справа к отметке 100, что приведёт к бесследному растворению странных разводов.
Полоска с градиентом и надписью Этот Слой включает в себя все полутона рабочего слоя, от максимально тёмного до самого светлого. В процессе перемещения чёрного движка к середине, все полутона оказавшиеся по левую сторону, программа прячет, поэтому они не будут участвовать в алгоритмах смешивания. Разделяя движок на две части, мы получаем плавный оттеночный переход от полутонов, лежащих на градиенте левее половинки движка до полутонов, лежащих по правую его часть половинки. При этом, чем большим будет дистанция между половинками, тем плавнее будет проявляться тональный переход Тоже самое можно сказать и про белый движок, только в его случае прятаться будет то, что расположено по правую его часть.

Если вам захочется увидеть результат воздействия движков, щёлкните по иконке глаза активного слоя не отрывая палец от клавиши Alt, что приведёт к тому, что все другие слои будут спрятаны и вы увидите лишь то, что программа оставила видимым на слое с изменённым режимом смешивания. Именно эти области размываемой картинки наложатся на исходник и будут смешаны в режиме Мягкий Свет.

В принципе это всё. Мы видим как портрет приобрёл более заметные контрастные изменения, немного возросла насыщенность и проявилось что-то вроде внутреннего сияния. Это и есть результат применения основных шагов техники Рассеянное свечение, независимо от выбранного в дальнейшем варианта техники.
А теперь коснёмся некоторых из них…
Свечение света

Этот вариант описываемой в материале техники используется в ситуациях, когда эффектом свечения нужно наделить только светлые (highlights) области картинки. Берём наше изображение, проделываем всё то, что описано выше по тексту. Отличия начнутся лишь с момента вызова диалогового окна Настройки Смешивания… для слоя с размытым изображением.
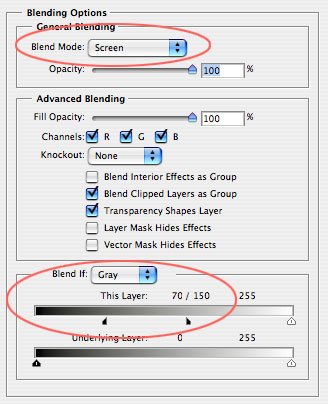
В этом случае нам потребуется выбрать один из осветляющих режимов смешивания, всего их четыре — Lighten, Screen, Color Dodge и Linear Dodge, из которых самым востребованным на практике режимом является режим Screen (Экран). Для усиления эффекта смешивания, нужно настроить его воздействие лишь по отношению к светлым участкам картинки. Для этого снова обращаемся к движкам Смешивать Если и и начинаем перемещать чёрный. Для создания плавного перехода между обрезаемыми и видимыми тонами, разделяем движок на две половинки.

В итоге, мы и получаем технику Рассеянного свечения только для светлых тонов. Только не забудьте выбрать наиболее подходящее для данной обработки изображение с светлыми областями в ключевых местах.
Насыщенное свечение

Это ещё одна разновидность техники Рассеянного свечения, больше востребована для фотографий в пейзажном жанре, архитектуры, натюрмортов и других областях фотографического искусства, где требуются яркие, сочные цвета.
Следуя всё той же проторённой дорожкой, создаём очередной слой, активируем к нему Размытие по Гауссу и варьируем положением движков в диалоге Настройки Смешивания.
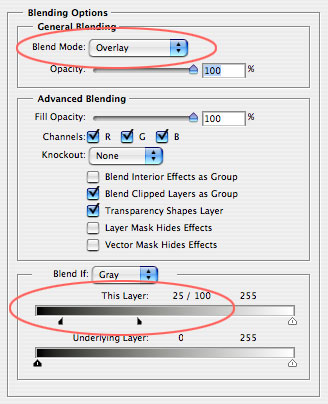
Эта техника отличается от других её вариантов тем, что используется режим Перекрытие, при котором значительно насыщаются цвета. Чтобы избежать слишком сильных перекосов контраста в областях теней и цвете, снова вспомните про движки Смешивать Если. Используйте их так: сначала переместите чёрный движок до позиции, при которой чрезмерная контрастность и цветовое усиление пропадёт в областях с тенями, после чего – зажав клавишу Alt разделите движок на две половинки и сдвиньте правую часть движка до того положения, при котором исчезнет слишком явный перепад между тенями и светом. Остановитесь лишь тогда, когда дальнейшее перемещение движка вправо уже перестанет влиять на картинку.

Как итог, мы получили фотографию, в которой удалось значительно улучшить контрастно-цветовую гамму.

 ...
...



