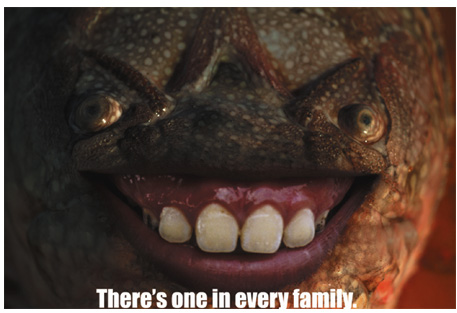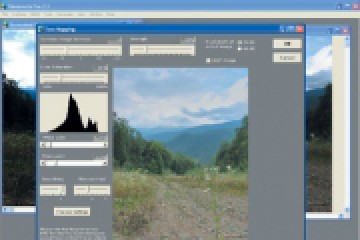Открытка своими руками
Покупая поздравительные открытки, вы часто выбираете такие, на которых изображены животные да ещё с юмористической подачей, созданные явно не без помощи Photoshop. Все эти котята и щенки в различных ситуациях и позах вызовут улыбку даже у самого чёрствого покупателя. В нашем уроке мы пойдём по похожему пути и постараемся создать открытку, взяв за основу такой сюжет: фотографии какого-нибудь не очень симпатичного существа мы добавляем человеческую улыбку и затем оценим наш шедевр.
Действия
В нашем случае, я решил выбрать фотографию какой то рыбы отвратительного вида. Чтобы «приклеить» ей улыбку, можно использовать несколько различных приёмов, которые вам уже знакомы, например Clone Stamp (Штамп). Но в Photoshop CS вы познакомитесь с новым средством — инструментом Match Color (Согласование цвета), о котором пойдёт речь позже.
Для начала открываем исходные изображения — uglyfish.jpg и smile-3.jpg (рис. 1 и 2).

Теперь копируем улыбку девочки, лучше всего с помощью Magnetic Lasso (Магнитное лассо). Для инструмента Magnetic Lasso задаём небольшую растушёвку, значение Feather с 2 пикселами.
Вводим наши следующие параметры настройки для этого инструмента на панели Options: Selection Type (Тип выделения)>New Selection (Новое выделение)>Feather (Растушевка) 2-px>Anti-aliased (Сглаживание) „Включено”>Width ( Ширина ) 10-px> Edge Contrast (Контраст краев) —10%> Frequency (Частота) — 40.
С инструментом Magnetic Lasso перетаскиваем выделение по контуру улыбки девочки, включая губы и зубы. Затем переключаемся на инструмент Polygonal Lasso (Многоугольное лассо), меняя тип выделения на Add To Selection (Добавить к выделению).
Включаем часть губ, которые были пропущены при первом «охвате». Результат удачно выполненного выделения будет выглядеть примерно так, как показано на рисунке 3.
Когда выделение активировано, сочетанием клавиш Ctrl+C копируем выделенную часть лица в буфер обмена и возвращаемся к рыбе.
Дублируем фоновый слой рыбы и называем его, например, Fish (Рыба). Вставляем губы (Ctrl+V) в новый слой, разместив его поверх всех слоёв и называем этот слой, скажем, Lips (Губы).
Дальше стараемся так, чтобы человеческие губы оказались на своём месте, корректируем их размеры, подгоняя их к рыбьему рту. Для этого используем последовательность меню Edit>Transform>Rotate (Редактирование>Трансформация>Вращение ), где захватывая угол прямоугольника курсором мыши двигаем губы так, чтобы они оказались параллельными по отношению к верху изображения. Клавишей Enter подтверждаем проделанную работу (рис. 4).
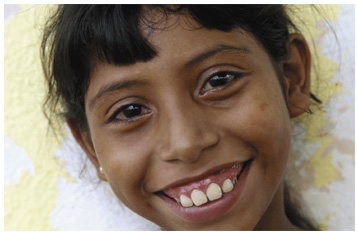

С помощью команды Edit>Transform>Scale (Редактирование>Трансформация>Масштабирование ) подгоняем улыбку девочки по размерам (рис. 5).
Если часть рта рыбы выглядывает из-за слоя с улыбкой, ситуацию можно поправить так: в палитре Layers (Слои) устанавливаем слой Lips и активируем слой Fish. Щёлкнув по инструменту Clone Stamp (Штамп) выбираем следующие значения:
Brush Round>Feathered (Кисть круглая, с растушевкой)>Size (Размер) — 250
Mode (Режим наложения)>Normal (Обычный)
Opacity (Непрозрачность) — 65%
Flow (Поток) — 100%
Флажок Aligned (С выравниванием) — Установлен
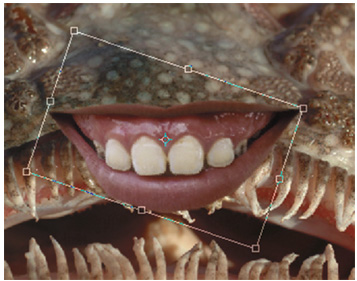

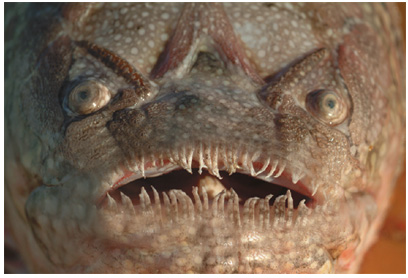
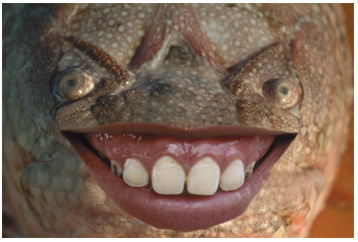
Теперь обращаемся к диалоговому окну Photoshop CS — Match Color (Согласование цвета). Это очень удобный инструмент для согласования цветов изображения, состоящего из частей, не имеющих друг к другу никакого отношения.
Выбираем Image>Adjustments>Match Color (Изображение>Настройки>Согласование цвета) и в появившемся окне Match Color вводим значения, показанные на рис. 8, хотя возможно, вам придётся подобрать другие значения. Это зависит от визуального анализа вашей картинки. Сделанные изменения подтверждаем кнопкой ОК.
Для улучшения реалистичности воспользуемся инструментом Burn (Затемнитель), с помощью которого затемняем периметр губ в слое Fish.
Затем активируем слой Lips (рис. 9) и проходимся инструментом Burn по периметру губ уже в этом слое.
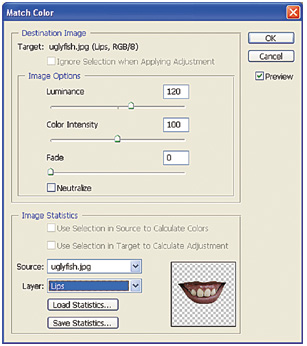
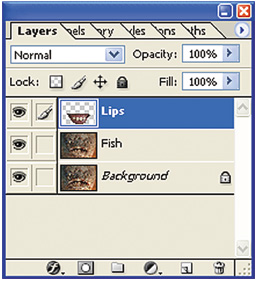
При выделенном слое Lips, с помощью комбинации Ctrl+E, объединяем его с нижним слоем.
С помощью инструмента Healing Brush (Корректирующая кисть), и подобрав ему значения Spacing (Ширина), Hardness (Жесткость) и Diameter (Диаметр), а также степень прозрачности Opacity возьмём образцы возле рта и немного нанесём полученный цвет по краю губ, тем самым добиваясь мягкого перехода от чешуи к губам (рис. 12)
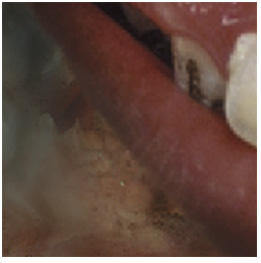
Теперь нам осталось уже немного. Переименовываем соединённый слой в Fishlips, дублируем его в палитре Layers (Слои), после чего выбираем Image>Apply Image (Изображение>Наложить изображение) и устанавливаем значения, соответствующие рисунку 13. Подтверждаем сделанное кнопкой ОК. Благодаря этому этапу изображение получит наиболее оптимальный баланс контрастности, что усилит впечатление того, что губы принадлежат рыбе (рис. 14).
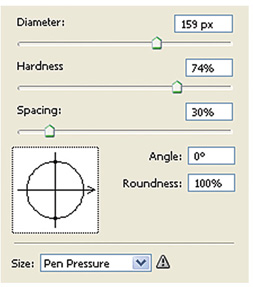

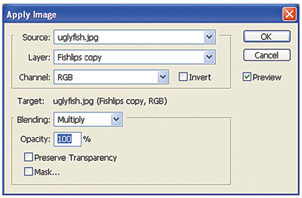

После проделанной работы инстрментом Healing Brush (Корректирующая кисть) можно пройтись ещё раз, для нанесения финальных штрихов, как по самой рыбе, так и по губам.
Ну а дальше можно написать нечто такое: «There’s one in every family», что образно говоря, звучит как «В семье не без урода» (рис. 15)