Используем Photo Filter
Наверняка у вас бывало так, что скрепя сердце приходилось избавляться от неплохих в принципе фотографий, у которых самым серьёзным недостатком была неудовлетворительная цветопередача, при этом вы так и не смогли понять, почему тени получились чересчур синими, а освещение в помещении приобрело яркую, оранжевую тональность. Дело в том, что наше зрение обладает способностью «подстраиваться» под текущий баланс белого. Фототехника такими возможностями не обладает, поэтому её оптика «видит» свет таким, каким он есть во время съёмки. Именно поэтому, тени и приобретают не присущую им голубую тональность, а снимки сделанные ранним утром становятся визуально «мягкими».

Профессионалы, во избежание появления нежелательных оттенков накручивают на свои объективы специальные светофильтры, тем не менее в эру цифровой фотографии решить эту проблему можно не только аналоговыми приспособлениями. Большой выбор инструментов корректировки цветопередачи изображений предлагают графические редакторы, из которых естественно отметим незаменимый Photoshop. На нижней иллюстрации показан пример откорректированого снимка с помощью команды Photo Filter.

Команда Photo Filter в Photoshop’e предоставляет возможность сымитировать воздействие аналоговых фильтров, используемых профессиональными фотографами, чтобы улучшить цветовую температуру и сместить в правильном направлении оттенки (такие фильтры называются конверсионными).
Работая с данным инструментом, обычно используются «холодные» (синие) и «теплые» (желтые) фильтры, чтобы придать изображению более высокую или более низкую цветовую температуру. Так, «тёплые» фильтры наделяют фотографию более тёплой тональностью за счёт нейтрализации синих и голубых оттенков, тогда как «холодные» фильтры насыщают изображение «суровой» тональностью, за счёт поглощения красного, зелёного и жёлтого оттенка.
К примеру, фильтр 85 – «тёплый» фильтр жёлтого цвета, который применяют для усиления атмосферы восходящего или заходящего солнца, а также для подчёркивания естественного цвета кожи.
Фильтр 81 – фильтр с умеренным воздействием, так как он наделяет картинку бледно-жёлтыми оттенками, нейтрализуя при этом голубые тона, а также «синеву» теней на фотографиях, снятых в яркий солнечный день. Подобный фильтр – идеальное решение для портретов.
Фильтр 80 – уже более «холодный» фильтр синего цвета, используемый для корректировки цветопередачи на изображениях с избытком жёлтого и оранжевого цветов, например, полученных из-за применения в качестве источника освещения ламп накаливания или свечей.
Фильтр 82 – умеренно «холодный» фильтр, отлично подходящий для фотосъёмки водопадов и зимнего пейзажа, поскольку он наделяет изображения голубым оттенком, словно подчёркивая «суровость» запечатлеваемого объекта.
Примеры:
На нижней иллюстрации мы видим португальскую церковь, сфотографированную в солнечный полдень. Для того, чтобы на этом снимке сделать теневые зоны более нейтральными, мы попробуем применить корректирующий слой Photo Filter, а для этого:
- Последуем в меню Layer>New Adjustment Layer>Photo Filter (Слой>Создать корректирующий слой>Фотофильтр).
- Выбираем переключатель Filter (Фильтр), далее фильтр Warming Filter (81), цель — уменьшить синюю тональность теней.
- Для движка Density (Плотность) задаём подходящее значение, в нашем случае это 20%.
- Подбираем наилучший режим наложения, например Overlay, Soft Light или Hard Light в зависимости от сюжета вашей картинки.
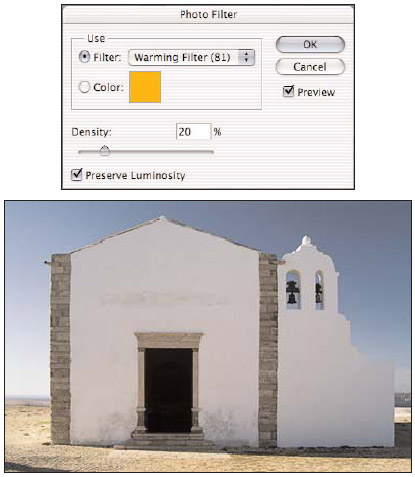
Так как, инструмент Photo Filter доступен лишь в виде корректирующего слоя, вы можете заодно настроить прозрачность слоя, выбрать режим наложения, а также локально воздействовать на области картинки с помощью масок.





