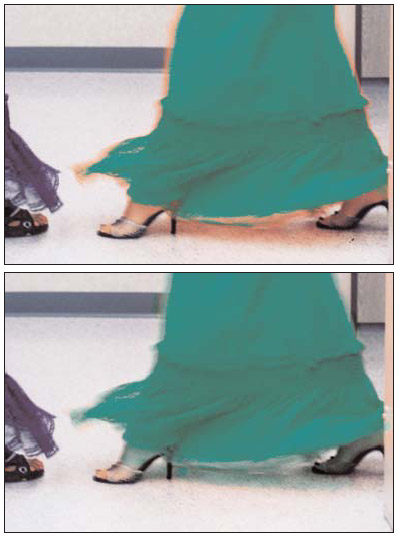Смена цвета командой Replace Color
В Photoshop’e имеется отличное средство, которое позволяет устанавливать любой понравившийся цвет или оттенок для всего изображения или же отдельных областей и имя ему — Replace Color. Например, фотографу доверили работу – сделать фотосессию спортивной одежды. Работу он выполнил, но вдруг, через некоторое время у компании-производителя поменялись планы относительно этой коллекции, в результате чего спортивные костюмы будут производиться уже в других цветах. Повторная фотосъёмка одежды будет накладной, но у фотографа есть выход – он запросто может воспользоваться командой Replace Color, с помощью которой он задаст нужный цвет костюмов и остальной спортивной экипировки на уже имеющихся фотографиях. Как это делается? Рассмотрим пример с платьями, для которых мы сменим оранжевый цвет на зелёный.
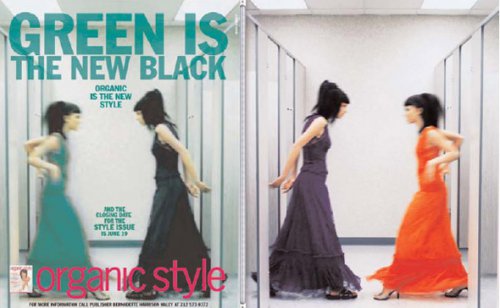
Работа начнётся с выделения нужной области изображения инструментом Marquee, после чего последует меню Layer>New>Layer via Copy (Слой>Создать>Слой посредством копирования). В результате, оранжевое платье разместится на отдельном слое.
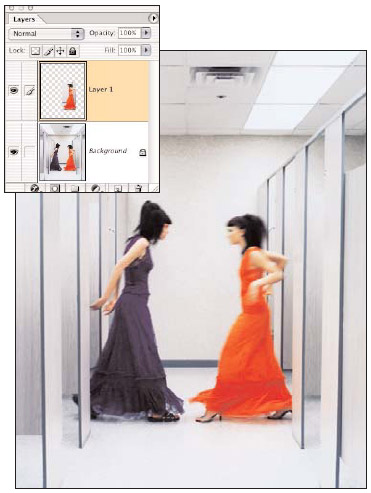
Следующая команда — Image>Adjustments>Replace Color (Изображение>Настройки>Заменить цвет), где для выделения оранжевого платья воспользуемся инструментом Eyedropper. Кстати, если не отпускать клавишу Shift во время работы с инструментом Eyedropper, для выделенной области можно добавлять дополнительные оттенки. Также, если потребуется, увеличением значения Fuzziness, можно установить более мягкие переходы.
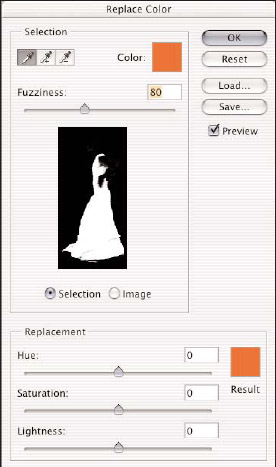
Далее, щёлкаем по образчику цвета и в появившемся диалоговом окошке Color Picker выбираем наиболее подходящий цвет, в рассматриваемом случае это зелёный.
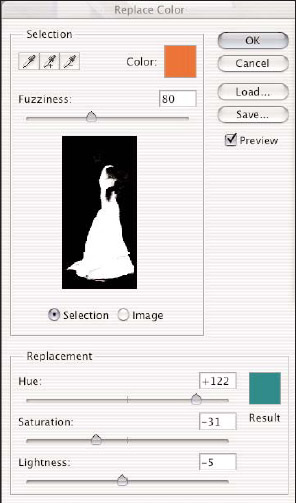
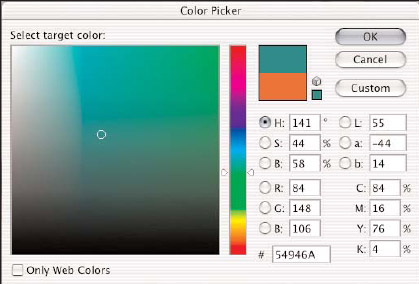
Настраиваем насыщеннсоть и яркость цвета, что позволит согласовать характеристики получившегося цвета и всей картинки.
Так как, в съёмочном процессе, было установлено большое значение выдержки , некоторые детали немного размыты, в результате чего мы видим остаточные фрагменты оранжевого цвета, поэтому, для исправления этой ситуации, следует воспользоваться инструментом Color Replacement(Замена цвета), чтобы обработать края.