Смена цвета волос в Adobe Photoshop
В нашем материале мы узнаем как с помощью верного Adobe Photoshop можно достаточно легко и просто поменять цвет волос. Методика достаточна проста и со временем вы не будете тратить на подобные манипуляции много времени. Итак, приступим…

Для большей визуализации того что хотим сделать, мы применим к волосам достаточно сильное воздействие – сделаем их чуть красноватыми и более яркими, при этом мы будем полностью держать под контролем цветовую коррекцию. Так что дерзайте! Ведь вам наверняка интересно взглянуть на самого себя с другим цветом волос ;-)
- 1 шаг: К исходному изображению добавляем корректирующий слой «hue/saturation». Начинаем с традиционного открытия исходника, затем кликаем по иконке New adjusment layer, находящейся снизу в окне слоёв (значок в виде кружка разделённого пополам):
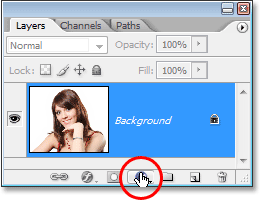
Далее, в появившемся меню щёлкаем по параметру Hue/saturation:
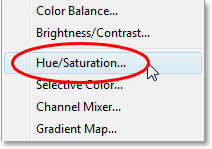
- 2 шаг: Отмечаем «colorize» галочкой (справа снизу):
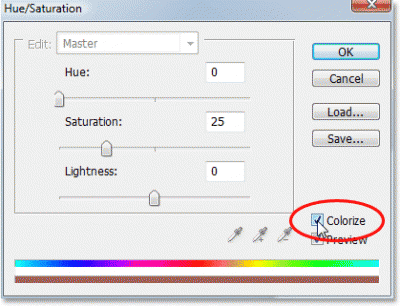
- 3 шаг: А сейчас мы подберём новый цвет для волос.
Перетягиваем движок Hue влево и вправо, чтобы определиться с цветом, который подходит для нового облика волос (в это время увидите что раскрашивается всё изображение, что не есть страшно). Не обращаем внимание на оставшуюся часть картинки в этот момент и концентрируемся лишь на волосах и их новом цвете, скоро мы этот недостаток исправим.
После того, как нам понравился определённый цвет, регулируем его интенсивность, двигая движок Saturation влево или вправо, при этом перемещением вправо мы делаем цвет более насыщенным, а влево – насыщенность ослабляем.
Не волнуйтесь по поводу идеальности вашего выбора цвета или его насыщенности, так как вы всегда можете возвратиться чтобы отрегулировать настройки заново. Для рассматриваемого случая я выставил значения hue — 9 и saturation – 45:
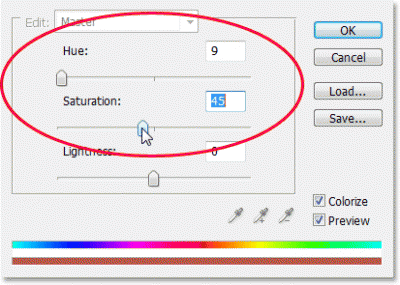
Подтверждаем свои действия кнопкой ОК, после чего перед нами предстанет примерно такое изображение. Конечно, до идеала ему ещё далеко, поэтому продолжим обработку…

- 4 шаг: Теперь мы заливаем слой hue/saturatin чёрным. Для этого – полностью закрываем результат применения Hue/saturation, заполнив корректирующий слой чёрной заливкой (делается это стандартной комбинацией клавиш Ctrl + Backspace (Win) или Command + Delete (Мас):
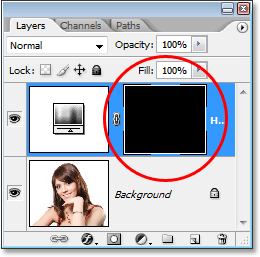
- 5 шаг: Подбираем подходящую кисть. Для того, чтобы вернуть предварительно выбранный нами цвет, мы воспользуемся кисточкой на панели инструментов (или нажав клавишу В):
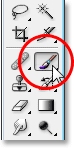
Устанавливаем белый цвет, поскольку вернуть цвет волос можно только рисованием по корректирующему слою:
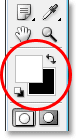
- 6 шаг: Первое что мы сделаем – это раскрасим волосы девушки выбранной кистью:

Для более сложных фрагментов, например для отдельной пряди волос, нужно установить уровень прозрачности в пределах 25% (панель под меню):

Во время работы для большего удобства мы можем увеличить размер полотна изображения с помощью клавиш Ctrl (Win) + пробел:

Закончив этот этап снова возвращаем изображение к масштабу 100% (Ctrl+Alt+0).
Если вы допустили какой-то дефект, например случайно прошлись кистью за границами окрашиваемой области, смените цвет кисти на белый и закрасьте эти места:

- 7 шаг: Устанавливаем режим смешивания «color» или «soft light».
С самой трудоёмкой частью обработки мы закончили. Вообще-то, установив режим смешивания Normal, можно получить вполне приемлемый результат, но эффект от применения режимов смешивания «color» или «soft light» будет всё-же посильнее:
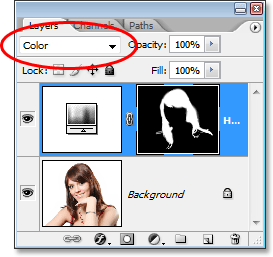
Итак, мы получили примерно такое изображение. Данный режим смешивания замечателен тем, что он влияет лишь на маску, не касаясь основной части изображения, в отличии от colorize:

А вот режимом смешивания «soft light» можно получить ещё более интересную картинку, поскольку кроме усиления насыщенности цвета, он усиливает и контрастность:

- 8 шаг: Если потребуется, регулируем уровень прозрачности корректирующего слоя, например выставим значение opacity (прозрачность) 50%:
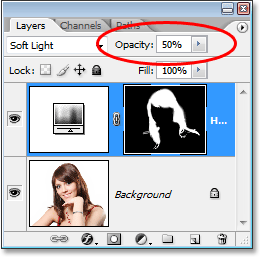
Ниже мы видим результат изменения уровня прозрачности корректирующего слоя:

- 9 шаг. Также, можно поэкспериментировать с настройками Hue/saturation. Это вспомогательная операция, так как на предыдущем шаге, в принципе можно было бы ставить точку. Но вдруг вам захочется применить другие цвета? Делается это элементарно, просто дважды кликаем по значку Hue/saturation:
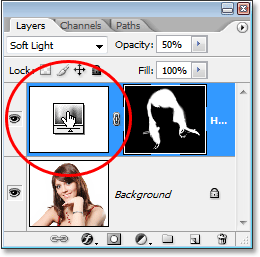
В появившемся окошке hue/saturation мы можем поменять настройки как нам вздумается. Хохмы ради я выстаил значение 304 для параметра hue, просто чтобы придать волосам розово-фиолетовый цвет:
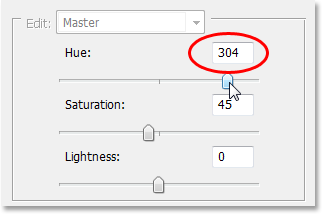
Устанавливаю режим смешивания «color», а для opacity задаю 75%:
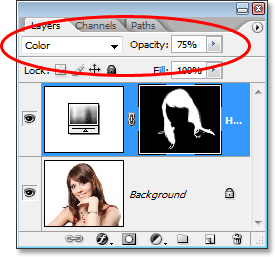
Вот и всё.. Любуемся :-)


 ...
...



