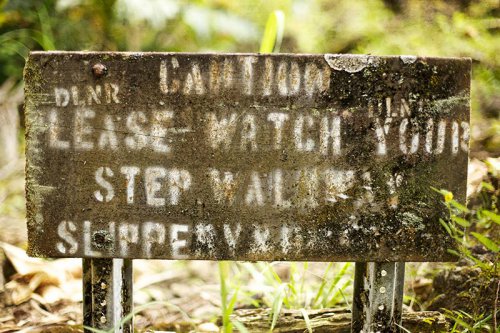Учимся использовать текстуры в Photoshop
Этот урок принесёт определённую пользу тем, кто только начал изучать Photoshop. Замечу, что текстура являет собой довольно неоднозначную деталь цифрового фото, так как, неосторожное ее использование может запросто испортить, «перенасытить» фото. Тем не менее, бывают случаи, когда снимок приобретает незавершённый вид, как будто ему чего-то не хватает… Именно в таком случае стоит поколдовать с его текстурами.

Тем, кто не знаком с особенностями функции текстуры и прежде всего способом добавления её в фотографию, описание этой процедуры по меньшей мере покажется забавным. Итак, вам нужно взять одну фотографию с изображением какой-нибудь текстуры (допустим — потресканная краска, царапины на поверхности, узор ткани и т.д.) и применить её, как наложение на оригинальное фото. Желаемый эффект получаем путём изменения режима смешивания текстуры в Photoshop. Таким образом, полупрозрачная текстура становится частью реального изображения.
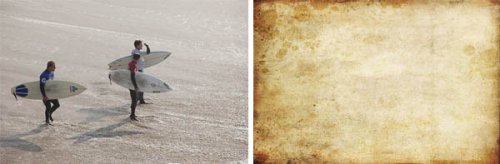
Это необработанная фотография снятая на пляже в Калифорнии на соревнованиях по серфингу и текстура, что будет применяться.
Тем кто первый раз установил на ПК Photoshop рекомендую ознакомиться со слоями и масками, так как они являются фундаментальными функциями этой программы. Сразу запомните первое: верхний слой, всегда имеет преимущество над нижними, и это значит, что если мы хотим применить желаемую текстуру — нам необходимо переместить её как верхний слой над серферами.
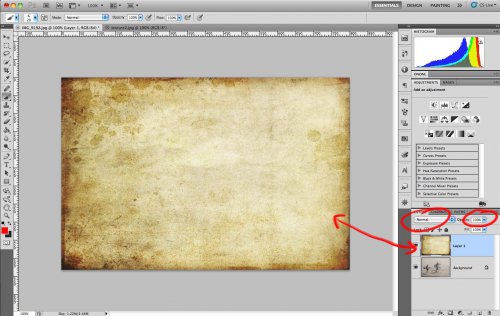
На фото мы видим просто текстуру, которую только что разместили верхним слоем над изображением с серферами. Но где же сами серферы? Их не видно по простой причине: текстура сейчас находится в состоянии 100% непрозрачности, а режим смешивания обозначен как «нормальный».
Режим смешивания будет сильно меняться в зависимости от выбранного вами варианта. Если вы желаете чтобы текстура преобладала над фото, рекомендую режим “Overlay” (Наложение), а если наоборот есть желание ослабить текстуру - “Soft Light” (Мягкий свет).
Еще одним способом влияния на исходный вид текстуры является коррекция положения слайдера непрозрачности. При 100% непрозрачности она может выглядеть слишком ярко, броско, а при мягком свете наоборот невыразительно и блекло, поэтому просто напросто установите режим смешивания “Overlay” и настройте непрозрачность слоя до достижения им удовлетворительной концентрации.
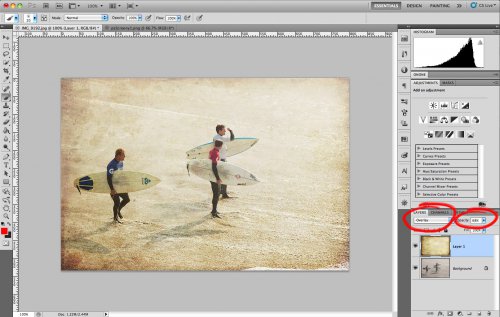
Настройка прозрачности текстуры в Photoshop
Итак, для данной картинки наиболее оптимальным уровнем непрозрачности оказались 68%. Вроде как все, но это не так. Текстура наложена поверх кожи и одежды серферов (может на картинке это не очень хорошо видно), а это не всегда допустимо (например, если добавлять текстуру в портрет). Для исправления подобного недостатка используем ещё один довольно распространённый инструмент Photoshop - маски.
Существует только два вида масок: чёрная и белая. Главное правило их использования можно сформулировать так: «чёрный скрывает, белый показывает». Если поместить белую маску на слой текстуры, ничего не изменится так как белая показывает все слои, но если её заменить на чёрную – текстура исчезнет, потому что чёрный слой все скрывает.
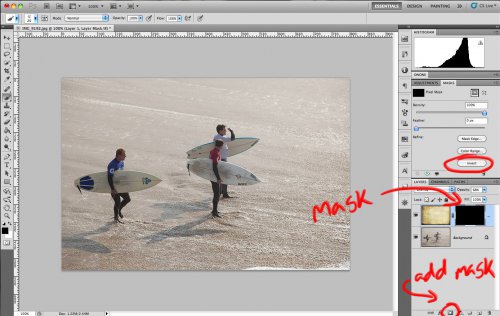
Добавление маски в Photoshop
Чтоб добавить нужную маску, выделяем желаемый слой изображения и кликаем по маленькой иконке маски в правом нижнем углу экрана. Для нашего случая будет использоваться белая маска. Для добавления чёрной существует несколько вариантов:
- удерживая Alt на клавиатуре, кликнуть на добавление маски,
- добавить белую маску и кликнуть “Invert” (Инвертировать) на меню справа (круглом),
- добавить белую маску и нажать “Ctrl I” для инвертации в черную маску.
Все способы приведут к желаемому результату.
Как уже было сказано, - мы задействуем белую маску для подопытного образца фото, однако нам надо скрыть некоторые части верхнего слоя (текстуры), чтобы её не было видно на телах серферов.
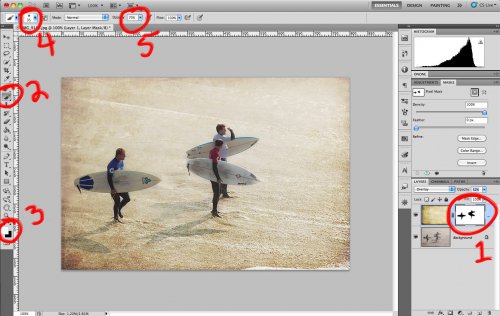
Итак, с этим фото мы завершили и теперь подытожим проделанный объем работ:
Во-первых: мной была использована белая маска на слое с текстурой. Если бы использовалась чёрная маска, мы бы не видели все, что находится под ней. Вы видите что на слое маски я обрисовал каждого серфера.
Во вторых: С выбранным слоем маски (проверьте, не выбрали ли вы вместо маски текстуру!), выберете из левого меню кисть, которой и нужно обрабатывать спортсменов на маске (В).
В третьих: при использовании белой маски рисуйте чёрным, при использовании чёрной – белым. Если у вас включены разные цвета, убедитесь, что выбрана маска, а не текстура (если выбрана маска то палитра по умолчанию будет переключаться на чёрный и белый). Цвет, указанный сверху, будет цветом, которым вы рисуете, так что убедитесь, что это чёрный (в отличие от скриншота). Для того переключения чёрного и белого используйте клавишу Х на клавиатуре.
В четвертых: рисовать лучше мягкой кистью, она позволяет делать более мягкие и незаметные штрихи (для выбора этого инструмента кликните по круглой иконке и примените кисть с мягким наконечником).
В пятых: не мешало бы отрегулировать непрозрачность при использовании этого инструмента. Мазки при 100% непрозрачности будут очень заметны и это далеко не улучшит вид фото. Настройте непрозрачность с помощью ползунка или при помощи клавиш на клавиатуре («1» равноценно 10% непрозрачности, «2» - 20% и т.д.) Чаще всего я использую для кисти 50%, но все зависит от особенностей обрабатываемого изображения. В этот раз, например, я применял кисть с непрозрачностью 70%.
И вот такой результат моих рудов в Photoshop с использованием маски!