Исправление "красных глаз" в трудных ситуациях
Свежии версии Photoshop имеют в своём арсенале автоматическое подавление эффекта «красных глаз», но как быть, если автоматическая функция исправления данного дефекта выдаёт не адекватный результат? Попробуем решить эту задачу вручную, на примере снимка с собачкой, у которой получились не «красные», а «зелёные» глаза. Кстати, этот метод отлично подходит и для людей.

- 1 шаг: Увеличиваем глаз объекта:

- 2 шаг: Щёлкаем по инструменту Paintbrush (или жмём клавишу В).
- 3 шаг: Выбираем чёрный цвет:
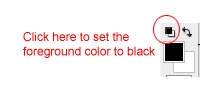
- 4 шаг: На панели опций для кисти устанавливаем режим Color с непрозрачностью 100%:
Работая кистью в этом режиме мы нейтрализуем цвета данной области
- 5 шаг: Установив маленькую кисточку с краями средней жёсткости, водим ею по участкам глаз с дефектным цветом, чтобы обесцветить их:

Не смотря на обесцвечивание этих участков, данный метод не влияет на яркость и другие градиенты, которые оставляют не изменённой форму самого глаза. Если бы мы просто закрасили проблемные места чёрным, это негативно сказалось бы на мельчайших деталях, которые делают глаз натуральными и реалистичными.
После того, как мы покончили с обесцвечиванием, следующий этап – затемнение зрачка:
- 6 шаг: Выбираем инструмент Burn tool:
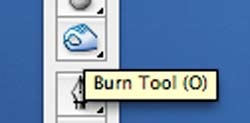
- 7 шаг: Перейдя в панель опций, щёлкаем по Midtones, для параметра Exposure — 20%
- 8 шаг: Начинаем аккуратно водить по зрачку, постепенно затемняя его:

Рисуя чётко по обесцвеченной области, мы предотвращаем пропадание и разрушение ярких фрагментов глаза или нереалистичного затемнения естественного ободка вокруг глаза. Таким образом меняется лишь серая часть, которая на исходном снимке была зелёной или красной.
- 9 шаг: Таким образом, зрачок становится более серым, именно тёмно-серым, а не абсолютно чёрным. Наша фотография готова:

Конечно, сразу оговорюсь что эта методика не является панацеей от бесконечного количества вариаций «красных глаз», но если вы столкнулись с похожей проблемой, в первую очередь попробуйте сделать так, как описано в этом материале. Удачных портретов!





