Adobe Photoshop: вызываем дождь на фото
Вместо вступительного слова сразу представлю вашему вниманию иллюстрацию того, о чём пойдёт речь далее. Вот такое изображение:

…мы преобразуем в нечто подобное:

- Шаг 1: открываем интересующее нас изображение и при помощи клавиш CTRL+J дублируем слой (или перетаскиваем его на кнопку ”Создать Новый Слой” внизу палитры слоев).
Далее работаем с копией слоя: следуем в меню Image>Image Adjustments>Curves (CTRL+M), где получаем такой результат:
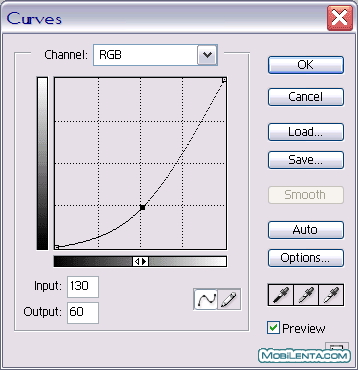
Для достижения нужного эффекта, а в нашем случае это”тёмный дождливый день”, не бойтесь экспериментировать.
- Шаг 2: Приступаем непосредственно к дождю. Создаём новый слой под названием «Дождь» и заливаем его белым цветом. Создать слой можно при помощи клавиш Shift+CTRL+N, либо щёлкнув по иконке ”Create a New Layer” внизу палитры слоёв. Дальше к только что созданному слою применяем фильтр Filter/Noise/ Add noise (Фильтры>Шум>Добавить Шум).
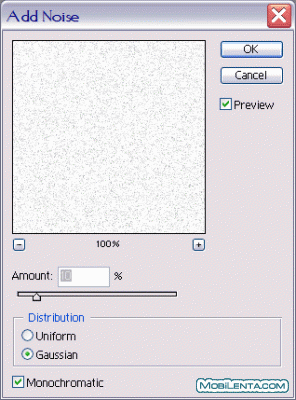
- Шаг 3 и 4: В меню Filter переходим в Blur , а затем — в Motion Blur (Размытие в движении), где задаём такие настройки:
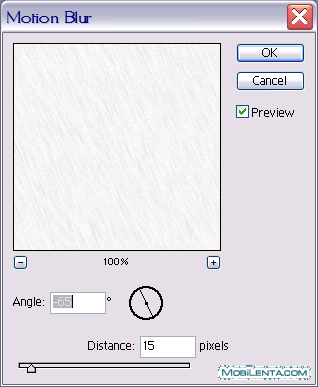
Дальше мы должны отрегулировать уровни. Используем для этого комбинацию клавиш CTRL+L или в меню Image следуем в Image Adjustments, где выбираем нужный нам пункт Levels. Пример настроек показан на следующем рисунке (хотя вы можете задать их на свой вкус):
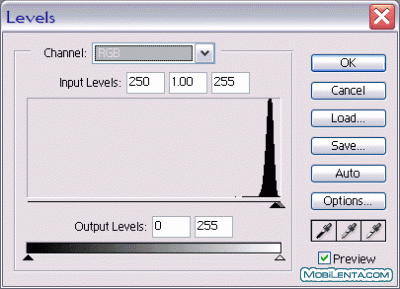
Шаг 5: Завершающий. Меняем режим слияния слоев (переходим к самому верхнему слою в палитре слоёв) на ”Screen”. Вот и все! Непогода по заказу к вашим услугам!
И ещё, - мы можем увеличить, усилить дождь на картинке. Для этого «Дождливый» слой копируем (CTRL+J), нажимаем CTRL+T и немножечко сдвигаем изображение. Можно пойти так же в Edit>Free Transform (Редактировать>Свободная трансформация), - курсор мыши устанавливаем за границей рисунка, (появляется обозначение поворота рисунка). С зажатой клавишей Shift поворачиваем слой по часовой стрелке, пока угол правой нижней части не станет выше левого угла. Жмём наверху кнопку Выполнить (галочка) или Enter!
По материалам: Artjunkies.Net
Источник: http://artjunkies.net






Очень интересная статья, думаю пригодиться тем кто 3D игры делает.