Adobe Photoshop: создаем собственную кисть
Этот урок будет полезен тем исследователям Photoshop, которые, изучив возможности инструментов этой чудо-програмки, наконец задумались над созданием своего собственного инструмента, который бы пригодился не только ему, но и многим другим пользователям. Что-ж, не будем терять время…
Шаг 1: Определяемся с изображением, на котором будем тестировать свою «иннолвацию» и естественно открываем его.

- Шаг 2: копируем, нажав комбинацию клавиш Ctrl+J, слой «background». Полученный слой называем «copy background». Создав ещё один слой и назвав его «бланком», размещаем ниже копии слоя «Фон» (" background ") и удаляем собственно сам слой «background»
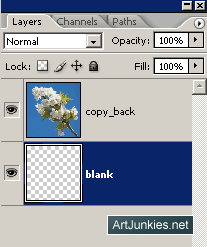
- Шаг 3: в Палитре слоев щелкаем по слою «copy background». Правой кнопкой мыши осуществляем одинарный щелчок и выбираем Цветовой диапазон (Color Range). В открывшемся окне выбираем цвет фона. Жмем ОК.
- Шаг 4: таким образом, мы осуществили выделение голубого цвета вокруг объекта, - веточки, который собственно и планируем превратить в кисть. Для удаления этого цвета нажимаем на клавиатуре Delete.
- Шаг 5: далее следуем такому алгоритму действий: на клавиатуре жмём комбинацию клавиш Shift+Ctrl+U и, таким образом, desaturate (обесцвечиваем) фотографию. Дальше используем для вызова окна Уровней комбинацию клавиш Ctrl+L и устанавливаем настройки, как на примере показанном ниже:
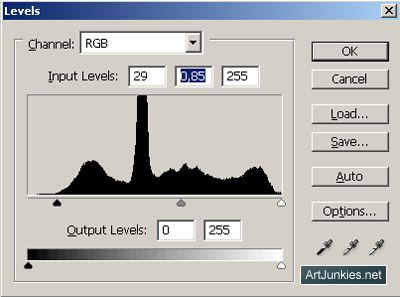
- Шаг 6: редактируем размер изображения. Нажимаем Ctrl+Alt+I и задаём ширину 400px (высота автоматически установится на 409px.). Далее немного увеличим резкость (Sharpen). Для этого следуем в меню Фильтры - Резкость - Настраиваемая резкость (Filter - Sharpen - Smart Sharpen). Настройки можно принять по умолчанию или же выбрать свои параметры.
- Шаг 7: удерживая Ctrl, в Палитре слоев щёлкаем по иконке «copy background ". Выделение объекта загрузилось. Теперь следуем в меню Редактировать – Определить кисть (Edit - Define brush) и в появившемся окне прописываем название своей кисти.
- Шаг 8: Исходное фото нам больше не пригодится, по этому его можно закрыть. Создаем Новый документ (800×800 пикс.), выбираем инструмент Кисть и в Палитре кистей находим свою «Цветущую ветку» (скорее всего она будет последней в списке).
Результат наших трудов будет выглядеть примерно так:

НО!!! Прежде чем определить кисть, создаём или загружаем свой архив кистей. После команды Определить новая кисть окажется в этом архиве, и чтоб её сохранить мы, щелкнув по маленькой стрелочке в архиве кистей, выбираем Сохранить кисть. В диалоговом окне указываем путь и имя архива в котором она будет хранится. Если мы не сохраним этот образец, то при загрузке новых архивов кистей она будет утеряна.





