Adobe Photoshop: радуга в любую погоду
Один из вариантов создания радуги с использованием базовых инструментов Photoshop, который будет понятен и доступен даже новичкам.
Шаг 1: определившись с исходным рисунком для опытов, открываем его и создаём Новый слой применив комбинацию клавиш Shift+Ctrl+N.
- Шаг 2: при помощи инструмента Градиент (а точнее Радиальный градиент (Radial)), создаём Новый образец.
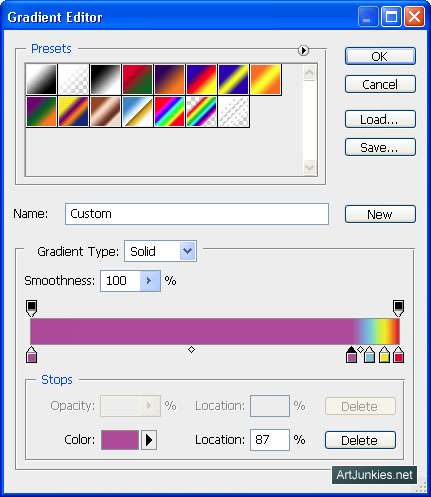
- Шаг 3: далее рисуем градиент, но учитываем, что Радиус наложения должен быть большим.
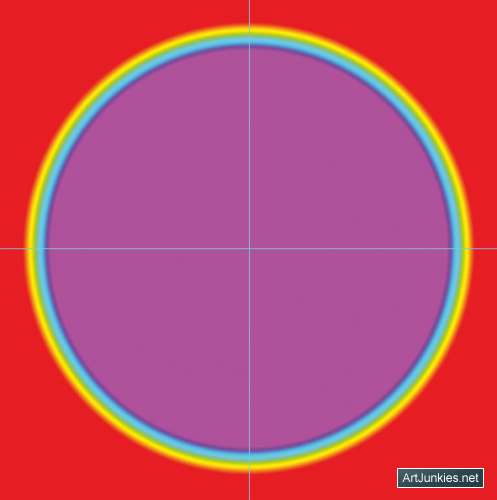
- Шаг 4: редактируем нашу радугу. Используя Эллиптическое выделение (Elliptical Marquee) избавляемся от лишних фиолетовой и красной областей «радуги». Для этого, с зажатой клавиши Shift выделяем внешний (фиолетовый) контур и нажав Alt исключаем из выделения данную область.
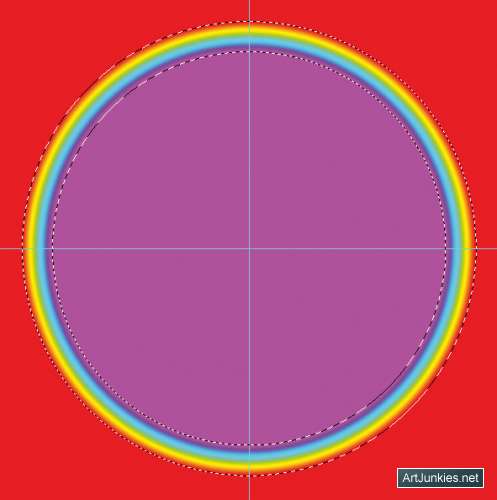
- Шаг 5: используя сочетание Shift+Ctrl+I инвертируем область, а потом удаляем лишнее и снимаем выделение используя комбинацию клавиш Shift+Ctrl+D.
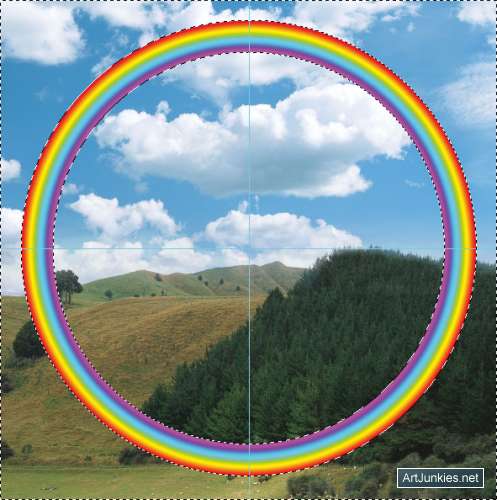
- Шаг 6: следуем в меню Фильтр (Filter), далее Размытие (Blur) и выбираем Размытие по Гауссу (Gaussian Blur). Параметры настройки задаём как в примере:
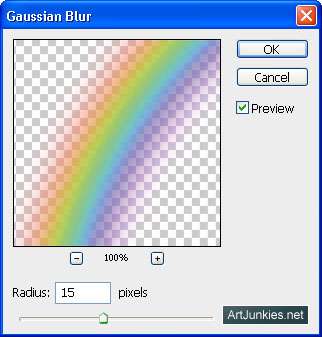
- Шаг 7: используем Свободное трансформирование (Free Transform) и размещаем слой с градиентом с большой внимательностью и осторожностью, ведь часть «радуги» которая находится «в небе» должна выглядеть максимально реалистично и гармонично, по отношению к общей картине.
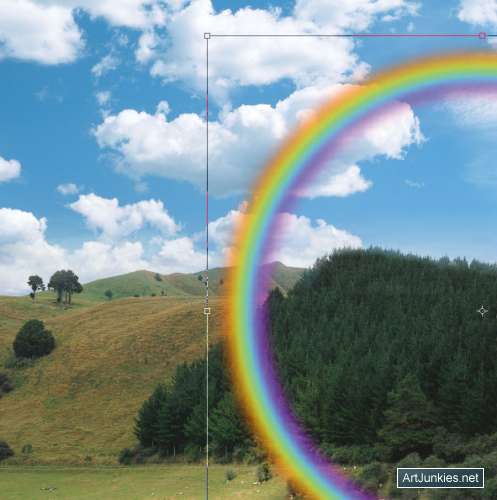
- Шаг 8: вернёмся к рисунку. Используя инструмент Магнитное лассо (Magnetic Lasso) повторяем неровности рельефа, а остальные части выделения исполняем в произвольном порядке.
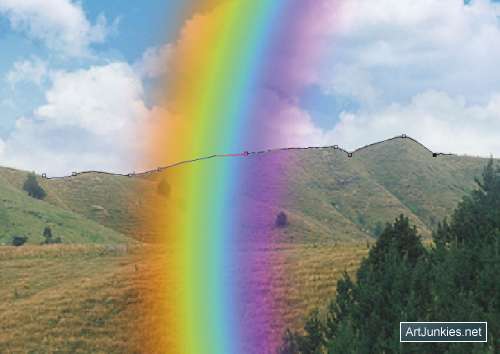
- Шаг 9: переключаемся на слой с Градиентом и нажимаем Delete, - так мы удалили всё лишнее. Далее на Палитре слоев (Layers) меняем настройки Непрозрачности (Opacity), задав 30 - 50 %.
Вот и всё. На этом наш урок подошёл к концу. Надеюсь вам понравилось.

По материалам: artjunkies.net
К этому уроку нет работ, проделай урок и добавь фотографию первым
Фотографии сделанные на основе этого урока






Теперь буду знать как добавлять радугу на картинку. Хорошая статья