Имитация движения в Photoshop CS4
Фотография пребывает в постоянном конфликте с движением, ведь снимок передаёт лишь миг времени, и в этом плане фотографии остаётся только завидовать кинематографу. Но, придать статическому изображению динамику движения можно, как специальными приёмами съёмки, так и обработкой в графическом редакторе.


Скорее всего, идея передача движения на фотоснимке появилась случайно, например, кто-то установил слишком длинную выдержку и в результате «испортил» снимок смазанным объектом на чётком фоне, или же, некто настолько увлёкся съёмкой движщейся лошади или машины, что одновременно снимал и поворачивался вслед. Эти приёмы, собственно, и получили свои названия – смазка и проводка.
Но бывают ситуации, когда заказчики хотят получить максимально резкую и чёткую детализацию, например для рекламной или технической фотографии, но ведь при этом может ухудшиться художественная выразительность снимка. Тогда, нам на помощь приходит программа Photoshop, с её большим арсеналом фильтров размытия.
В нашем случае, для достижения эффекта, мы постараемся скомбинировать и смазку и проводку, что в реальности практически невозможно.
Для начала, определяемся с подходящей фотографией, на которой движущийся объект получился достаточно резким. Также, лучше будет если его движение будет направлено перпндикулярно оптической оси объектива камеры, а окружающий фон имеет неоднородную структуру, размытие которого только усиливало бы эффект.
Данный урок требует наличие у вас определённого опыта работы с масками и выделением, поэтому рекомендуется использовать версию Photoshop CS4, в которой предусмотрена отдельная панель для операций с выделенными областями. Ну а поскольку обрабатываемые контуры могут иметь сложную форму, их очерчивание лучше выполнять на графическом планшете.
Советы
Вообще то, нам не нужно обязательно полностью скрывать изображение мотоцикла на слое, который собираемся размывать. Можно лишь наложить фон по его контуру, и ширина такой обрисовки должна соответствовать расстоянию размытия фильтра Motion Blur.


Имитация проводки зумированием – более тонкий приём, и для него нужно подобрать изображение, на котором объект двигается в сторону камеры. Фильтр Radial Blur с методом размытия Zoom поможет добиться нужного результата. Чёткие области также можно восстановить с помощью маски прозрачности, но нужно помнить, что в реальной съёмке чёрные области почти не оставляют следов, тогда как светлые создают ярко выраженный смаз.
Выделение мотоцикла

Выделяем движущийся объект любым удобным способом, в нашем случае – посредством инструмента Pen, а затем преобразовываем готовый контур в выделенную область, слегка растушёвывая её края и скопировав в новый слой.
Клонирование фона

Теперь необходимо отключить видимость верхнего слоя, после чего выделить нижний слой и склонировать в нём мотоцикл с деталями окружающего фона. Можно особо не переутруждаться, потому что это изображение всё равно подвергнется интенсивному размытию, так что следы швов растворятся.
Размытие фона
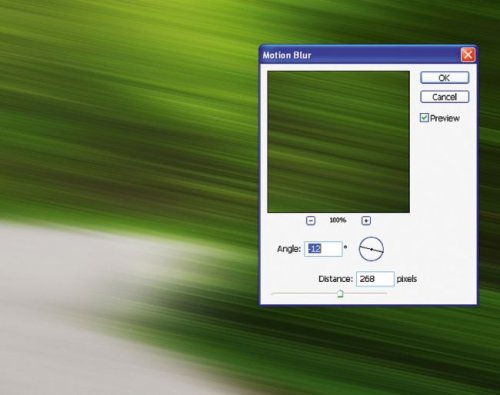
Активируем фильтр через меню Filter>Blur>Motion Blur и задаём требуемое значение размытия, ориентируясь по характеру изображения и его пиксельным габаритам. Угол размытия должен соответствовать траектории движения объекта.
Размытие объекта

Далее создаём ещё одну копию слоя с мотоциклом и также подвергаем её обработке фильтром Motion Blur. Для достижения более мягкого эффекта можно применить этот фильтр повторно. Итак, на выходе вы получили два слоя с мотоциклом – размытый и чёткий.
Наложение маски

На слой с размытым мотоциклом накладываем маску слоя и прорисовываем её таким образом, чтобы через прозрачные участки проступал нижележащий слой. Помним, наша цель – прятать всё, кроме узкой полоски размытия за задним колесом и спиной мотоциклиста. В итоге, мы усиливаем имитацию съёмки с проводкой выборочным смазом движущегося мотоцикла.
Размытие колес
И наконец, для большего правдоподобия необходимо проработать вращение колёс, выделив их посредством инструмента Elliptical Marquee. Через меню Filter>Blur>Radial Blur выбираем метод размытия Spin. Для восстановления попавших в область выделения невращающихся деталей можно обратиться к инструменту History Brush.

 Motion
Motion




Классно получается
Ага, попробуйте и вы ;-) Может у вас даже поитересней получиться, кто знает
пробовал-умею. Только я с техникой мало работаю ;)
Сейчас можно выкладывать фотки и привязывать их к уроку. Хотелось бы увидеть больше примеров по этому уроку, выкладывайте ;-)