Тень в Photoshop
Этот урок о том, как научиться создавать перспективную тень в программе Photoshop. Существует много способов как создавать эффект пространственной тени, и в данном случае, это лишь один из них.
Для начала, нам необходимо определиться с объектом, от которого будет отбрасываться тень. Автор выбрал две фотографии, одну с общим фоном и другую, с изображением человека.

Задачу нам облегчает то, что человек находится на белом фоне, стало быть, вырезать его довольно просто, если сравнивать с какой-нибудь дамочкой с распущенными волосами.
- Выделяем белый фон с помощью инструмента Magic wand (Волшебная палочка), расположенный на панели инструментов слева, или же просто нажмите клавишу W. После этого инвертируем выделение нажав на комбинацию клавиш Ctrl+Shift+I и копируем выделенного человека в буфер обмена Ctrl+C.
- Вставляем человека поверх нашей первой фотографии, подгоняем его согласно размерам на первой фотографии, используя для этого инструмент Free transform (Свободное трансформирование), находящимся в меню Edit (Редактирование), можно нажав Ctrl+T.

- Как правило, яркость и контраст фоновой картинки сне совпадают с теми же параметрами наложения, и для этого исправляем ситуацию задействовав команду Auto levels в меню Image>Adjustments>Auto Levels. Обычно, этого хватает для того чтобы фотография сбалансировала цветность во всех слоях, если этого мало, подкорректируйте вручную.
- Теперь, переходим к основной задаче – к тени. Кликаем по слою с человеком зажав клавишу Ctrl, тем самым получая выделение, по контурам человека, запускаем инструмент Transform selection (Трансформирование выделения), при этом обращаем внимание на тени имеющиеся на фоновой фотографии. Выделение должно происходить параллельно им.


- Активируем команду расширения выделения Expand selection в меню Selection (Выделение).
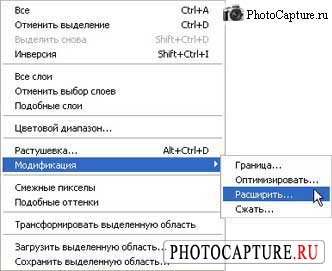
Выбор расширения выделения зависит от вашей фотографии, например, в моём опыте, мне хватило расширения на 3 пикс.
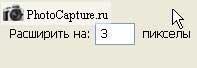
- Создаём новый слой, нажав Ctrl+Shift+N, после чего заливаем в него выделение чёрного цвета.
Снимаем выделение

- Далее, добавляем новому слою маску.

- Теперь необходимо залить маску градиентом. Заливать нужно параллельно, согласно тени человека, т.е. чем дальше участок тени от человека, тем прозрачнее тень должна становиться. Как я это сделал, показано ниже:

- Для большей реалистичности, можно тень размыть, опять же исходя от конкретной фотографии. Мне было достаточно размытия в 1 пикс.
*Следуем в меню Filter>Blur>Gaussian blur (Фильтр>Размытие>Размытие по Гауссу)
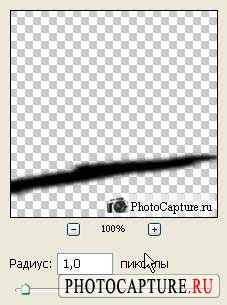
- Теперь остался совсем небольшой штришок, а именно – нам нужно сделать тень более прозрачной, и для этого входим в палитру Layers (Слои), где настраиваем режим смешивания выбрав Multiply и режим Opacity (Непрозрачность), установив 75%, в зависимости от рабочей фотографии.

Можно сказать, всё получилось. Наш результат:

По материалам: photocapture.ru



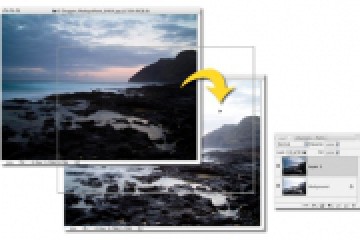


Можно сказать, получилась какашка.
Во-первых, с какого перепугу тень должна терять насыщенность вдали от ног? При прямом солнечном свете ничего подобного не бывает.
Во-вторых, автору следует свериться не только с направлением падения тени на плоскости, но и углом к этой плоскости. Солнце лупит почти вертикально, и нарисованная тень лажает.
Так создай свой урок ! Онанист, какашка!