Искусственный снег
Все мы прекрасно знаем, что зима – это такой же красивый период года, как и все остальные. Но падающий снег, кроме своей природной красоты доставляет и немало хлопот фотографу: налипает на объектив, сыпется за шиворот и т.д. Для тех, кото не устраивают эти трудности, попробуем нарисовать снег собственноручно, то есть посредством старого верного Photoshop.

Итак приступим. Открываем редактируемую фотографию в Фотошопе (меню File->Open). Я выбрал такую:

Шаг первый. Создаём новый слой.
Для создания оного кликаем по иконке Create New Layer в палитре слоёв:
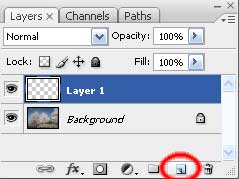
Шаг второй. Заливаем новый слой чёрным цветом, для этого жмём клавишу D на клавиатуре, в результате программа сбросит настройки цвета фона и переднего плана к значению по умолчанию (белый для фона и чёрный для переднего плана). Далее, в меню Edit жмём пункт Fill(Заливка), или же просто комбинируем клавиши Shift+F5. В появившемся диалоговом окошке кликаем поле Use пункт Foreground Color и подтверждаем ОК:
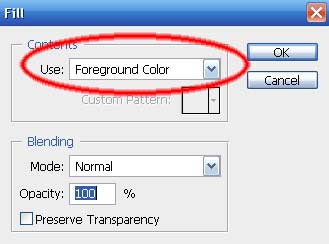
После этого фотография зальётся чёрным цветом, но это не есть страшно. Исправляем далее.
Шаг третий. Изменяем режим накладки слоя Screen
Этот режим можно редактировать в палитре слоёв:
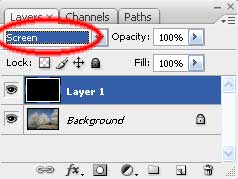
Как видим, чёрный фон пропал, и мы снова можем лицезреть нашу фотографию. На этом не останавливаемся и продолжаем дальше.
Шаг четвёртый. Применительно к новому слою используем фильтр Graphic Pen, который можно нащупать через меню Filter->Sketch->Graphic Pen. Настройки отображены на скриншоте, но вы не бойтесь и смело меняйте их для получения большей реалистичности эффекта снега, в зависимости от вашей фотографии:
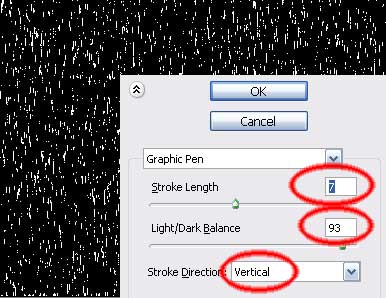
Шаг пятый. Используем фильтр размытия Gaussian Blur.
Для того, чтобы добиться расфокусированных хлопьев снега и придать им большей реалистичности, задействуем очередной фильтр. Следуем в меню Filter->Blur->Gaussian Blur и в появившемся диалоговом окне устанавливаем значение Pixel Radius — 1.4, но вы также можете попробовать другие значения.
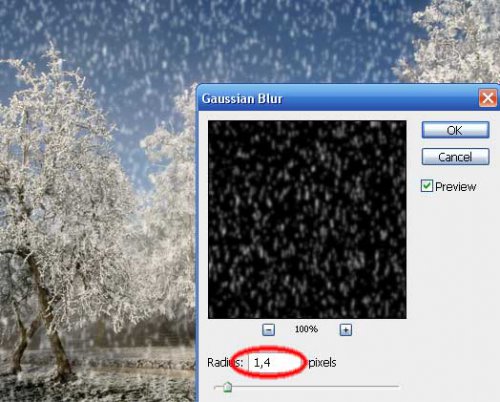
Шаг шестой. Придаём слою прозрачность 70%.
Ну и финишный штрих – чтобы сделать снег не сильно бросающимся в глаза, мы изменям его прозрачность. Делаем это в палитре слоёв:
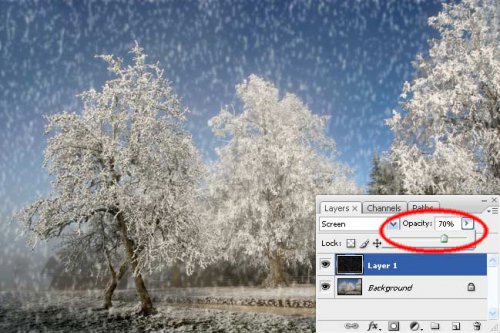
И у меня получилась вот такая симпатичная и такая новогодняя фотография:

Урок создан по материалам статьи Adding Snow to a Photo





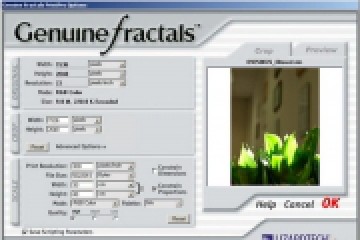
Некрасиво! Такое ощущение что при фотографирование заляпали линзу! Можно попробовать через шум сделать более крассивый и реалистичный снег.