Профессиональное восстановление старых фотографий
Наш урок мы посвятим восстановлению старой, изрядно повреждённой временем и обстоятельствами фотографии. Реставрация семейных фотореликвий – это то, что обязательно оценят ваши родственники, ну и конечно, этой услугой можно хорошо заработать. Давайте посмотрим, как выглядит типичный процесс восстановления.

Для нашего эксперимента я выбрал отсканированное фото в плохом разрешении, чтобы усложнить наше задание.
Работа будет состоять из таких этапов: создание копии оригинала, подгонка резмера изображения и удаление ненужных областей, восстановление повреждённых частей, нейтрализация шумов и остальных деффективных паттернов, настройка света и теней, яркости и контраста, улучшение резкости.
Как правило, обработку таких фотоснимков я начинаю с инструмента Заплатка (Patch), используя его достаточно массировано и грубо. Затем уточняю детализацию с инструментами Лечащая кисть (Healing tool) и Клонирующий штамп (Clone Stamp Tool)

Принцип работы инструмента Заплатки похож на работу выделяющего инструмента Marquee Tool – вы выделяете участок картинки вокруг редактируемой области, кликаете по его центру, удерживаете кнопку мыши и перетаскиваете ваше выделение на другой участок с похожими проблемами, после чего отпускаете его и выравниваете.
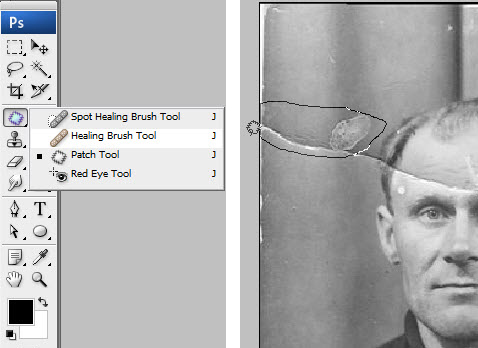
Обратите внимание на выравнивание в тени портьер на фоне. Сделайте также с другими крупными областями изображения. Хоть этот метод не всегда работает правильно, но он значительно экономит время.
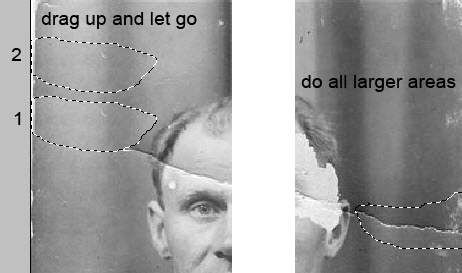
После окончания обработки крупных областей переключитесь на использование Лечащей кисти (показано красным) и Клонирующей кисти, не бойтесь экспериментировать с ними.
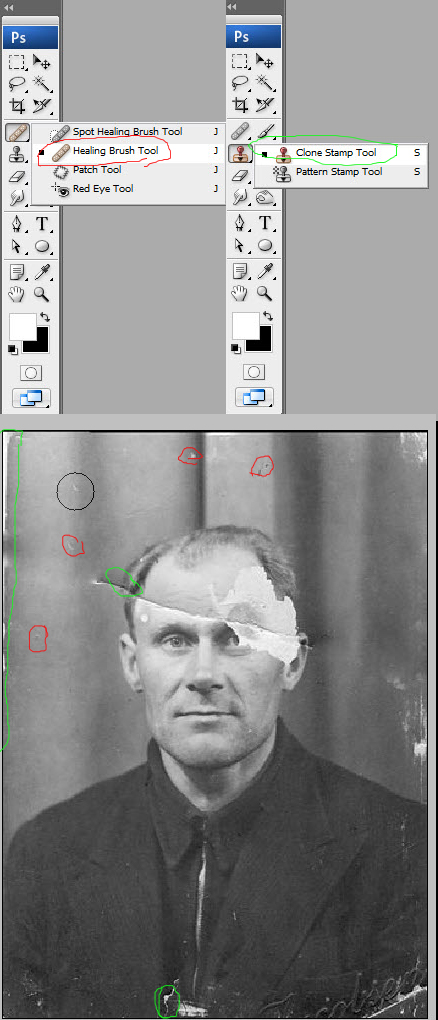
Итак, первая часть нашего восстановления завершена.

Теперь обратим внимание на наличие серьёзного дефекта на нашем фото – отсутствие левого глаза. Необходимо заместить утерянный левый глаз с помощью правого. Для этого выделим примерную область вокруг правого глаза и жмём Ctrl/Command + J (копирование выделения на новый слой).

Далее, жмём Ctrl/Command+T (переход в режим свободной трансформации)
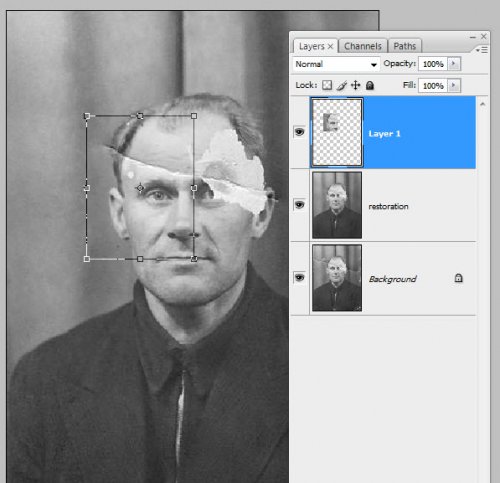
Кликаем правой кнопкой мыши по выделенному и отражаем всё это по горизонтали
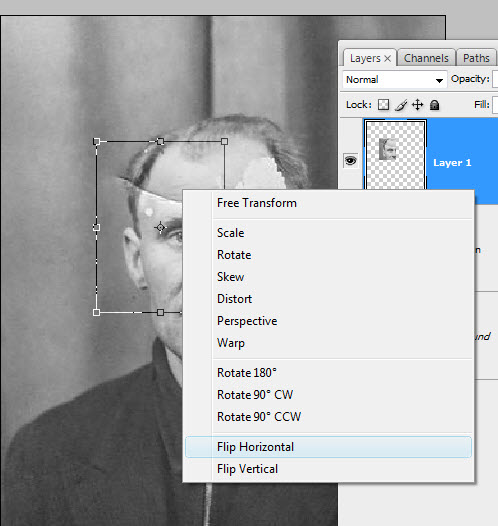
Перетаскиваем выделение туда, где примерно должен находиться левый глаз, уменьшим его прозрачность и отрегулируем его расположение относительно места, откуда он был взят. По окончании жмём enter, подтверждая изменения и увеличиваем прозрачность до 100%.
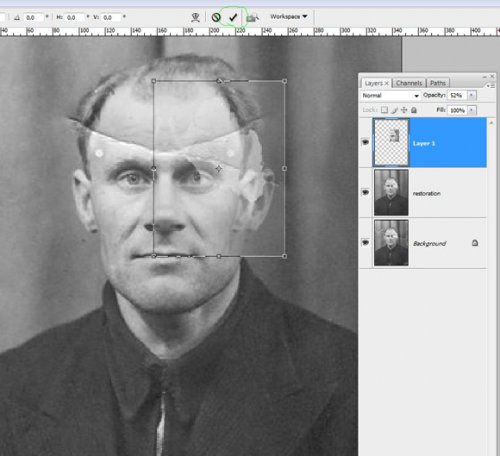
Когда наш слой выделен, жмём кнопку перехода в режим маски (маска отмечена зелёным кругом), чтобы использовать её.
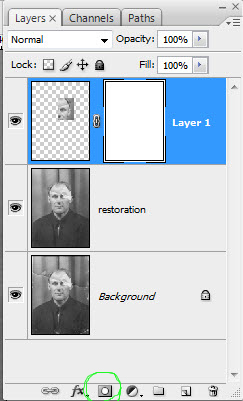
Находясь в активированном слое маски, нам нужно закрасить черным те участки, которые мы не хотим лицезреть, но работая с масками всегда помните – белый делает видимым, тогда как черный – наоборот. Для передачи плавных переходов используйте серый. Также, хорошим способом спрятать ненужные участки является снижение прозрачности кисти, с которой закрашивайте до тех пор, пока итог смешивания обох слёв не покажется вам оптимальным.

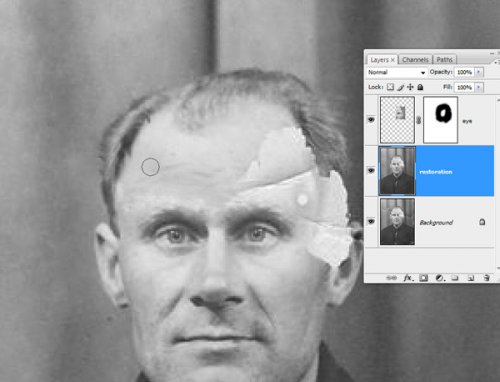
Этот же процесс необходимо повторить с ухом. В зависимости от вашого изображения, вы можете пробовать разные режимы свободной трансформации, например,для уха я использовал режим искривления, это же самое я проделал с линей волос на правой стороне, а применив масштабирование и вращение, я получил замену для отсутствующей линии волос. После этого я произвёл клонирование там, где нужно.
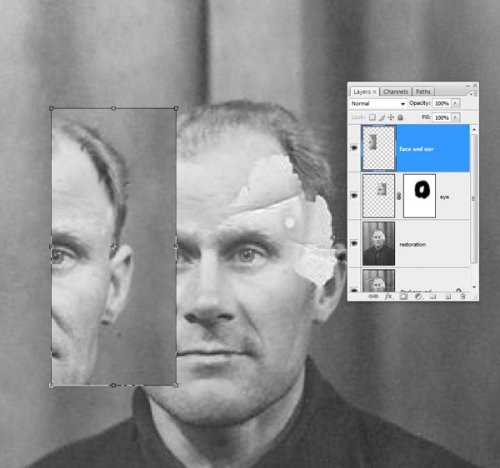

Если вы взглянёте на мои слои, то возможно вы запутаетесь. Слой ретуши — наш следующий етап, но когда я работал над фотографией, я ещё не знал что можно было сделать с линией волос. Слой под названим Слой 1, создан как раз для этого.
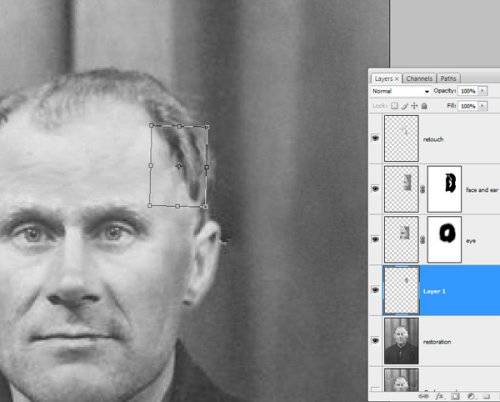
Расставив все основные части картинки по местам, мы возвращаемся к инструменту клонирования, с которым обрабатываем все нуждающиеся в правке границы. Эти манипуляции я обычно провожу на отдельном слое, слое Ретушь. Для лучшего визуального контроля над этим этапом можно снизить прозрачность клонирования. Перетаскивайте область, обрабатывайте и не упускайте команды Ctrl/Command + Z из виду.
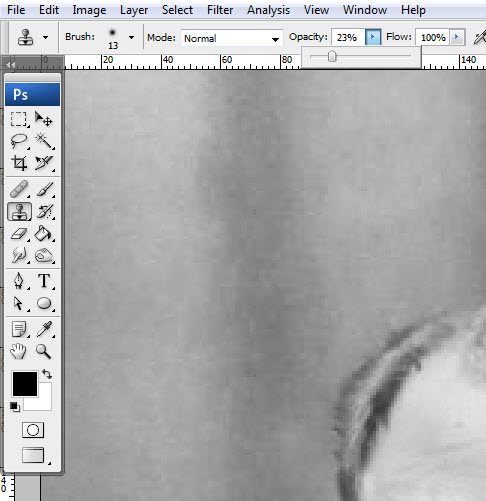
Чтобы в процессе ретуширования не множить бесчисленное количество слёїв, просто склейте нужные слои, когда захотите превратить их в ретуш. Например, автор обрабатывает небольшие участки в разных слоях и склеивает их в единый ретушируемый слой, но при этом никогда не склеивает основные слои.
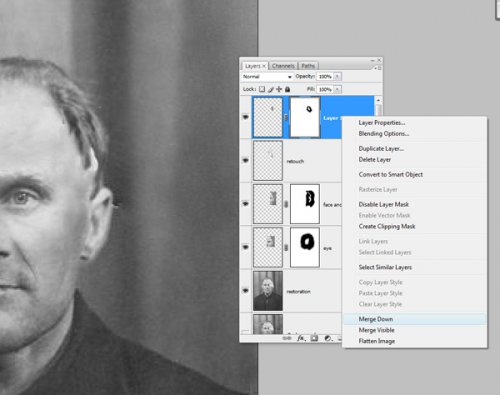
Восстановительные работы в принципе можно считать завершёнными

Но нам осталось сгруппировать слои, для этого мы выбираем все слои и жмём Ctrl/Command + G. Затем, создаём новый слой посредством Ctrl/Command + Shift + Alt+E, назвав новый слой Шум. Этот слой мы будем применять для подавления шумов. Борьба с шумами может вестись различными способами, но в данном случае я задействовал фильтр Уменьшить шум (Reduce Noice) на вкладке Шум (Noice), правда при этом признаю, что немного переусердствовал с шумоподавлением.
Также я использовал такую уловку: в расширенном меню Advanced Dialoge я по максимуму увеличил яркость синего канала и детали, красный канал я тоже обработал, усилив детализацию. Всё это позволит мне сохранить первозданные детали без ощутимого размытия
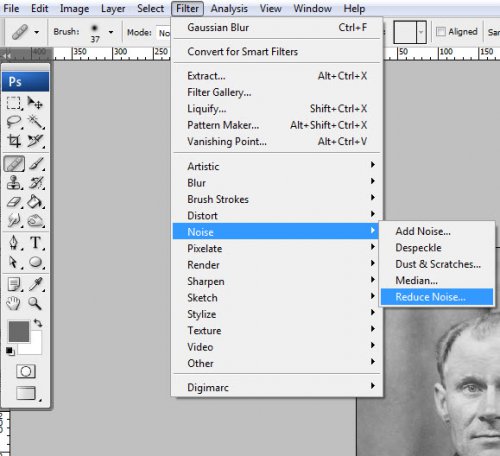
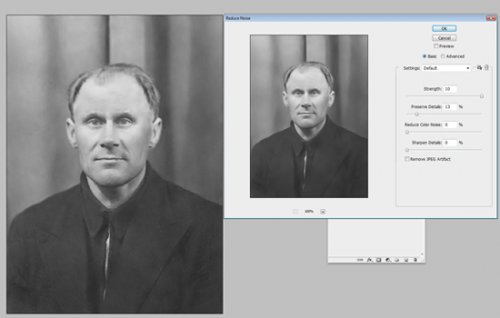
После увеличения шумов, нам необходимо звеличить резкость. Это большой этап, но обычно, хорошие результаты достигаются с помощью High Pass Sharpening.
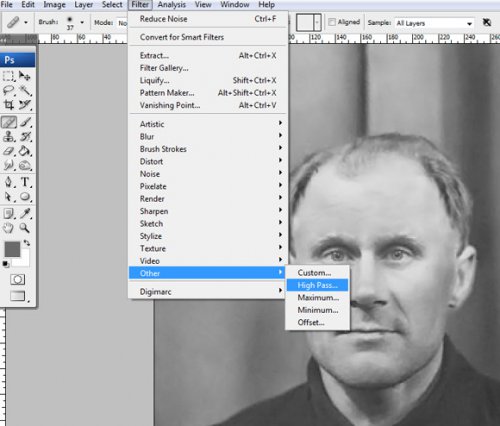
Контрастность я обычно настраиваю с помощью s-кривой. Эта обработка не принесла моему оригинальному изображению особую пользу, но если вы хотите произвести это до повышения резкости, я включил данный этап для наибольшего представления о произведённых манипуляциях.
Я разместил слой кривих над слоем шумов (Ctrl/Command + Shift+Alt +E), затем склеил все нижние слои в один новый слой выше, потом ещё раз прогнал картинку через фильтр High Pass, оставляя слой с кривыми нетронутым, на тот случай, если вдруг придётся вернуться на два этапа назад.
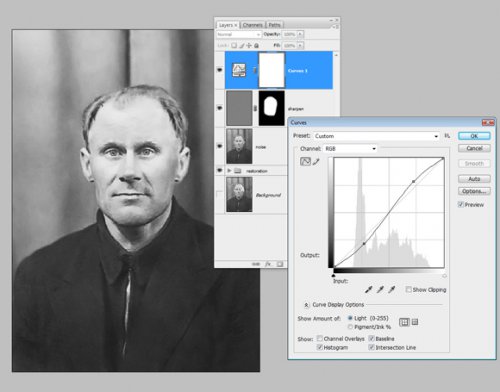
Результат:

Материал (Английский): Professional Photograph Restoration Workflow






Урок хороший, но может кто то объяснит что случилось с мочками ушей?
Отразили, вообщем они одинаковые
Грубовато обработано.. вообще не может быть идентичной правая и левая часть лица… на оригинале глаза раличались..
Был нормальный мужик, а стал - имбецил )
У него правый глаз был немного дальше от носа, чем левый. Мужик смотрел не прямо, а немого в сторону.
И зачем надо было правое ухо заменять?
Не гоните беса, нормально сделано! Есть немного косяков, но в целом нормуль!!!
В данном случае целью автора была демонстрация техники, что он и успешно сделал.
А то, что в целом лицо значительно изменилось виновата полная утрата значащих деталей, которую взять уже просто негде.
Да, с ухом переусердствовали, можно было от другого уха взять несколько меньшую часть и связать ее с оставшейся частью, где расположение света и тени несколько иное; блик на зрачке глаза тоже можно было бы сместить и не копировать глаз полностью; можно было чуть изменить фронт прически на лбу справа, чтобы она не была полным зеркалом левой…
Но, еще раз, это уже дело реставратора как художника, ибо деталей взять просто негде. Здесь же демонстрируется техника реставрации.
Другое дело, что задача упрощается практически симметричным освещением - при асимметричном освещении распределение теней было бы совершенно другим и задача не решалась бы простым копированием.