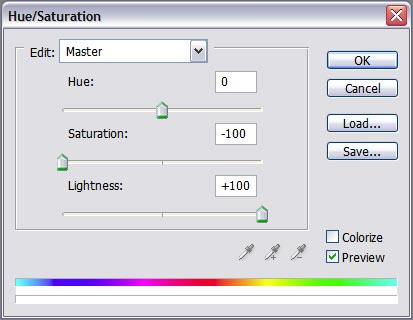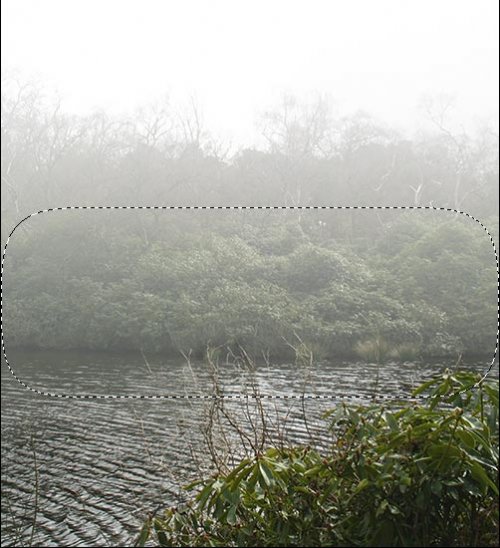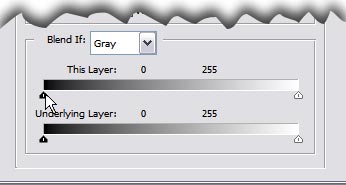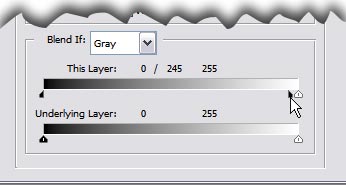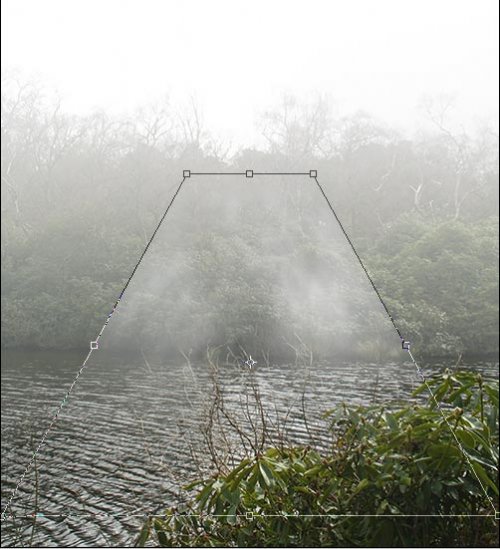В этом уроке мы научимся создавать такой спецэффект, как реалистичный туман. Алгоритм действий несложный, но эффект даёт отличный. Итак, к примеру берём исходную фотографию.
 Добавляем Layer > New Adjustment Layer > Hue/Saturation…
Добавляем Layer > New Adjustment Layer > Hue/Saturation…
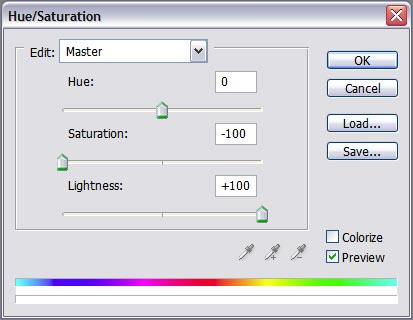 Не смотря на то что основная картинка практически исчезнет, не особо паникуйте. Нажимаем D и выбираем Gradient tool. Параметры Foreground to Background, Linear Gradient. После этого ваше изображение должно выглядеть примерно так:
Не смотря на то что основная картинка практически исчезнет, не особо паникуйте. Нажимаем D и выбираем Gradient tool. Параметры Foreground to Background, Linear Gradient. После этого ваше изображение должно выглядеть примерно так:
 Имея выделенную область Layer Mask выделяем большую кисть с мягкими краями и с её помощью закрашиваем чёрным цветом места, выходящие за необходимые для нас пределы. Это действие очистит от тумана всё лишнее и создаст иллюзию глубины. На приведённом ниже изображении, автор очистил таким образом близкий куст. Если вам покажется что эффект тумана слишком непроницаемый, с помощью Opacity слоя Hue/Saturation её можно понизить до приемлемого уровня. После этого создаём новый слой, размещая его между имеющимися и переименовываем его в Mist. Выбираем:
Имея выделенную область Layer Mask выделяем большую кисть с мягкими краями и с её помощью закрашиваем чёрным цветом места, выходящие за необходимые для нас пределы. Это действие очистит от тумана всё лишнее и создаст иллюзию глубины. На приведённом ниже изображении, автор очистил таким образом близкий куст. Если вам покажется что эффект тумана слишком непроницаемый, с помощью Opacity слоя Hue/Saturation её можно понизить до приемлемого уровня. После этого создаём новый слой, размещая его между имеющимися и переименовываем его в Mist. Выбираем:
 Прибегая к Rectangular Marquee tool выбираем примерно половину изображения:
Прибегая к Rectangular Marquee tool выбираем примерно половину изображения:
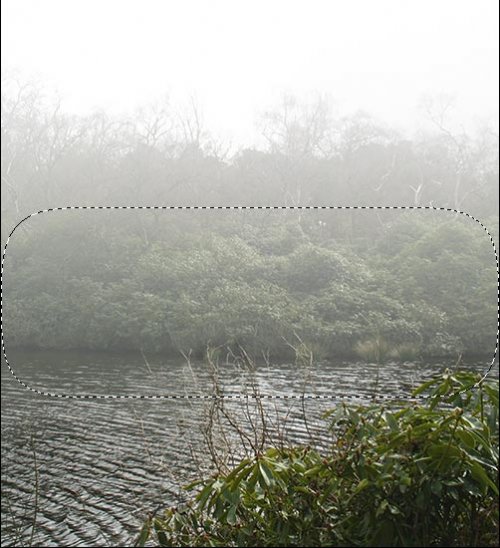 После применения Filter > Render > Clouds и Ctrl+D, открываем Blending Options слоя mist. Далее Blend If в Blending Options и удерживая Аlt нажимаем на маленький черный значок, расположенный слева от градиента Тhis layer:
После применения Filter > Render > Clouds и Ctrl+D, открываем Blending Options слоя mist. Далее Blend If в Blending Options и удерживая Аlt нажимаем на маленький черный значок, расположенный слева от градиента Тhis layer:
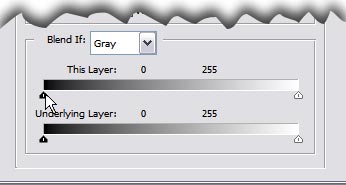 Разделяем этот значок и перемещаем:
Разделяем этот значок и перемещаем:
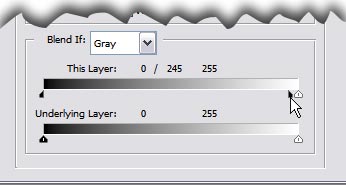 Примерно так должен выглядеть ваш туман:
Примерно так должен выглядеть ваш туман:
 К активному слою применяем Edit > Transform > Perspective:
К активному слою применяем Edit > Transform > Perspective:
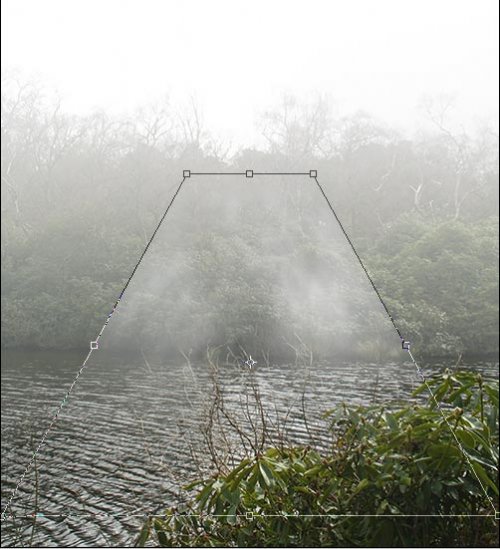 После этого нажимаем Edit > Transform > Scale параметр W: к которому применяем значение 1000%. Нажимаем Return или Commit Transform:
После этого нажимаем Edit > Transform > Scale параметр W: к которому применяем значение 1000%. Нажимаем Return или Commit Transform:
 Ну а дальше можете фантазировать уже сами, например поиграться с плотностью тумана (Оpacity), и в результате получите похожий результат:
Ну а дальше можете фантазировать уже сами, например поиграться с плотностью тумана (Оpacity), и в результате получите похожий результат: