Как исправить неудачную фотографию... ч.2
Коррекция цвета воды
Очень часто встречаются фотографии с изображением моря, океана и различных водоёмов, возможно, потому что мы особенно много фотографируем во время отпуска. Хотя океан предположительно должен быть синим, на фотографиях он часто получается каким-то зелёным (см. фото внизу) вследствие множества факторов: от загрязнения воды и отражения света до плохой цветопередачи недорогих фотоаппаратов.

До сих пор при демонстрации разных настроек мы старались не использовать маски выделения, поскольку процесс мог бы быть утомительным. А вот выделение воды с помощью инструмента «волшебная палочка» (или схожим) часто происходит в один шаг. Выделив воду, вы можете воспользоваться таким инструментом, как фильтр PhotoImpact «Color Balance», который предоставляет миниатюры для настройки красного, оранжевого, жёлтого, зелёного, зеленовато-голубого, голубого, синего и пурпурного оттенков.
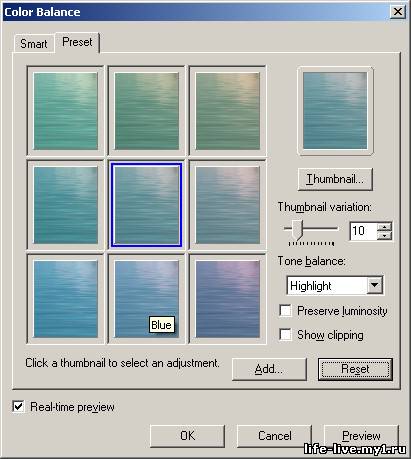
В Photo-Paint этот инструмент называется «Color Hue», а в Photoshop - «Variations». Выбрав миниатюру голубого или синего оттенка, вы легко сможете получить нужный оттенок океана.

Цвет океана на данной фотографии был получен с помощью миниатюры голубого оттенка.
Исправление фотографии ужасного качества
Иногда приходится быстро хватать фотоаппарат, чтобы успеть снять какой-то неожиданный интересный момент, а в результате фотография получается ужасного качества. Так случилось с моим другом, который пытался сфотографировать енота, забежавшего на крыльцо.
Поскольку фотографировать пришлось через стекло, вспышку использовать было нельзя (иначе на снимке получилось бы просто яркое пятно, отразившееся в окне). Не было времени на то, чтобы настраивать выдержку или диафрагму, и в результате получился вот такой снимок.

В начале статьи мы упоминали о гистограмме. Гистограмма - это график, показывающий распределение пикселей от тёмных участков изображения до светлых. Теоретически, у типичного хорошо отснятого (или хорошо откорректированного) изображения график будет простираться от самого левого края до самого правого, отражая полный диапазон тёмных, средних и светлых пикселей.
Как и следовало ожидать, гистограмма фотографии с енотом не обладает равномерным распределением пикселей в тональном диапазоне: все пиксели сконцентрировались в левой части графика. Это говорит о том, что изображение слишком тёмное.
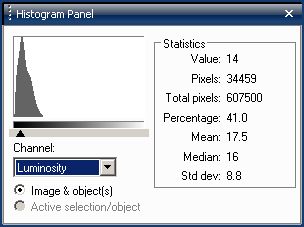
Чтобы исправить положение можно воспользоваться настройкой «Curves» или «Levels». В данном случае мы выбрали настройку уровней «Levels», поскольку в графическом редакторе PhotoImpact эта настройка позволяет произвести быструю базовую коррекцию одним нажатием на кнопку «Stretch», которая автоматически настраивает тональный диапазон изображения, чтобы на гистограмме был весь диапазон пикселей.
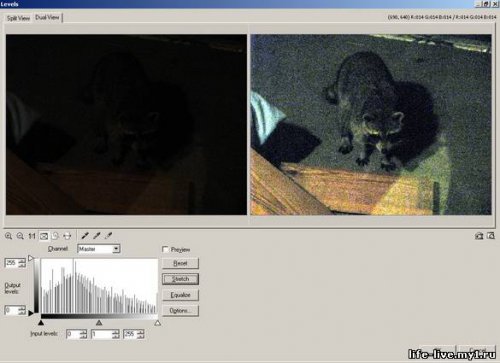

Теперь, когда енота стало видно, нам есть, с чем поработать. Следующий шаг - настройка яркости и контрастности.

На данном этапе размытость (Blur) изображения поможет убрать излишний «шум». Можно было бы применить высокие настройки фильтра «Remove Noise» и ещё сильнее убрать «шумы», но вместе с этим исчезло бы много деталей изображения. Когда компьютер убирает «шум», ему, по сути, приходится угадывать, какого цвета должны быть «зашумлённые» пиксели. Злоупотребление фильтром «Remove Noise» приведёт к тому, что изображение потеряет большую часть своих деталей. Мы скорректировали изображение с помощью настройки PhotoImpact «Blur/Average» с минимальным значением.

Последний штрих
На фотографии всё ещё много «шумов», но большую их часть можно успешно удалить. Самое главное сохранить детализацию енота, а фон не так важен. Поэтому мы выделили енота с помощью инструмента PhotoImpact «Lasso», выбрав опцию «Smart Lasso». Эту опцию в других графических редакторах иногда называют «магнитное лассо». Выделив енота, мы инвертировали выделение, чтобы выбрать всё, кроме самого енота. Это позволило нам воспользоваться фильтром «Remove Noise» с высоким значением и убрать шумы со всего изображения, за исключением енота.
Финальным шагом стало уменьшение изображения на 50% по сравнению с оригиналом. Уменьшение позволяет «шумам» органичнее вписаться в изображение (эту же технику можно использовать, чтобы убрать муар с отсканированного изображения).

Итоговое изображение, конечно, далеко от снимка профессионального фотографа, но его вполне можно разместить «ВКонтакте». Хотя на скорректированной фотографии всё ещё есть недостатки, она во много раз лучше, чем оригинал, практически полностью чёрный снимок.
Заключение
А сейчас несколько советов о том, как изначально получить качественный снимок:
1. Если позволяет место на карте памяти, всегда фотографируйте с максимально возможным разрешением, даже если это 8 или 12 мегапикселей. Если в дальнейшем вам захочется напечатать фотографию, разрешение в 8 мегапикселей и выше позволит вам сделать отпечатки размером даже 20 x 25 см без потери деталей.
2. Используйте лучшие настройки JPG вашей камеры. Порой, очень уж хочется понизить настройки, чтобы на карту памяти вошло больше фотографий. Однако камеры не предоставляют тонкой настройки JPG, и если детали были потеряны из-за использования низких настроек, то их невозможно будет восстановить полностью. В графическом редакторе вы сможете воспользоваться настройками JPG, чтобы уменьшить размер файла так, как вам нужно.
3. Многие графические редакторы (включая Corel Photo-Paint, Jasc Paint-Shop-Pro, Ulead PhotoImpact для Windows и PhotoLine 32 для Windows и OS X) дают пользователю больший контроль над субсэмплами JPEG, что даёт отличное преимущество в уменьшении размера файла без потери качества. Как ни парадоксально, самый дорогой графический редактор, Photoshop, не позволяет пользователям управлять субсэмплами JPG.
4. Изучите свой фотоаппарат. Конечно, очень легко всё время фотографировать в автоматическом режиме, но знание выдержки, диафрагмы и других настроек камеры позволят вам делать более качественные снимки.
5. По возможности избегайте «цифрового» зума. Большинство потребительских камер обеспечивают как оптический зум (обычно в диапазоне от 3x до 12x), так и цифровой зум (как правило, в пределах 40x и выше). Оптический зум гораздо лучше, поскольку он увеличивает за счёт настройки объектива, то есть его можно назвать «настоящим». Несмотря на то, что цифровой зум звучит заманчиво, он обеспечивает увеличение за счёт программных средств камеры. В большинстве случаев, объектив обеспечивает более высокое качество, нежели автоматические программные средства.
информация с сайта life-live.my1.ru




мда.. ну и «советы»